BlueROV2 Assembly (R3 Version)
Guide Versions
This assembly guide is for the R3 version of the BlueROV2. There are three revisions of the BlueROV2 assembly guide that each reflect the major revisions to the BlueROV2 hardware and assembly process. Please ensure you are viewing the correct assembly guide for the revision of BlueROV2 you have. The revision number for your BlueROV2 can be found in the product SKU in your order information (example: “BLUEROV2-M-R4-RP”).
R4 Version (with Navigator Flight Controller, sold from 7 June 2022 to present): use the BlueROV2 Assembly Guide
R3 Version (with Pixhawk autopilot and dual power cables, sold from 14 September 2021 to 6 June 2022): continue using this guide
R1 and R2 Version (with Pixhawk autopilot and single power cable, sold from 21 June 2016 to 13 September 2021): use the BlueROV2 R1 and R2 Assembly Guide
Guides in this Series

BlueROV2 Assembly (R3 Version)
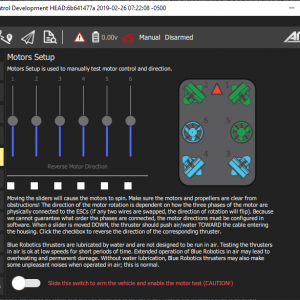
BlueROV2 Software Setup (R3 and Older)
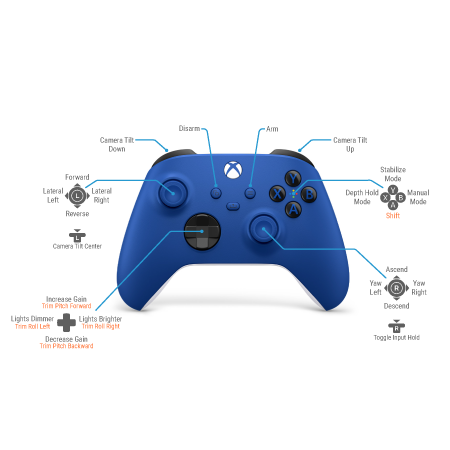
BlueROV2 Operation
Introduction
The BlueROV2 kit comes almost ready to dive. The assembly can be completed with basic hand tools; no soldering or potting is required. We have included a couple of the tools to make assembly and regular use as easy as possible.
The assembly process will differ depending on whether you are assembling a standard BlueROV2 or a BlueROV2 with the optional BlueROV2 Heavy Configuration Retrofit Kit. Select the type of kit you are assembling below. If you are assembling a new BlueROV2 without a Heavy Kit, select “BlueROV2“. If you are assembling a new BlueROV2 with an optional Heavy Kit, select “BlueROV2 Heavy Configuration”.
If you are retrofitting a Heavy Kit onto a fully assembled BlueROV2, please use the BlueROV2 Heavy Configuration Retrofit Kit Installation guide instead.
Select the type of kit you are assembling:
BlueROV2BlueROV2 Heavy ConfigurationSafety
Parts and Tools
Additional items you will need that are not included with kit:
- 1 x Gamepad controller. We recommend this XBox One Controller (finer control) or this Logitech Gamepad (more affordable).
- 1 x Laptop or a Windows 10 tablet with 8GB of RAM or higher. The topside control software, QGroundControl, works on Mac, Windows 10 (i5 processor), and Linux.
- 1 x Wire cutters or scissors (for cutting zip ties)
- 1 x Medium-strength (blue) threadlocker such as Loctite 243
- 1 x Bottle of Isopropyl alcohol or isopropyl alcohol wipes
- 1 x Small (~2 mm) flat head screw driver
- Masking tape and a marker (optional)
Unpacking the Kit
1. Unpack the BlueROV2 kit. You should find the following components and sub-assemblies:

Kit Contents
- T200 Thrusters, 3x clockwise (CW) and 3x counter-clockwise (CCW)
- Bottom and side panels
- Center panels
- Cradles for 4″ watertight enclosure
- Clamp for 3″ watertight enclosure
- Fathom-X Topside Interface (FXTI)
- Box with ballast weights
- Fairings with installed buoyancy foam (4)
- Battery Enclosure with bag of small components inside
- Box with Electronics Enclosure
- Container with desiccant bags
- Bag with extra leak sensor sponges, leak sensor tester, SD card adapter, zipties, and sticker
- Hand Operated Vacuum pump and bag with vacuum hoses and fittings
- Tether thimble and large zip ties
2. Open the Battery Enclosure by pulling off the end cap and flange assembly.

Inside you will find a bag with the following small tools, components, and screws required to complete assembly:
- #2 Phillips head screwdriver
- 2.5 mm hex driver
- Hex key set (1.5 mm, 2.0 mm, 3.0 mm)
- XT90 to 5.5 mm bullet connector adapter
- Bulkhead Wrench
- Bag of blank penetrators
- Silicone Grease – 10g tube
- O-ring pick
- Multiple zipties
- Frame assembly screws
- Electronics Enclosure cradle screws
- Electronics Enclosure mounting screws
- Thruster mounting screws
- Blue fairing mounting screws
- Ballast mounting screws
3. Unpack the Heavy Configuration Retrofit Kit, which includes:
- 2 x T200 Thrusters (CW and CCW)
- Heavy thruster guards
- Heavy fairings
- Heavy buoyancy foam
- 2 x Basic ESC
- Ballast weights
- Bag with screws, zip ties, and other small components
Assembling the Frame
Mounting the Battery Enclosure to the Bottom Panel
To mount the battery enclosure to the bottom panel you will need the following parts and tools:
- 1 x Bottom panel
- 1 x Battery Enclosure
- 1 x Box labeled “Clamp for 3″ Watertight Enclosure”
- 1 x Threadlocker
- 1 x 3 mm hex key
- 1 x 2.5 mm hex driver
1. Inside the box labeled “Clamp for 3″ Watertight Enclosure” will be the Enclosure Clamp (3″ Series) and a bag with four M4x14 and four M3x12 screws. The M4x14 screws are the larger, thicker screws. Apply one drop of threadlocker to the bottom of each M4x14 socket head cap screw. Roll the screws around on a paper towel to evenly spread the threadlocker and to remove excess threadlocker.

2. Attach one side of the Enclosure Clamp (3″ Series) to the bottom panel using the four M4x14 socket head cap screws and the 3 mm hex key. Be sure that the screw head is sitting in the counterbore. The bottom panel is only counterbored on one side. Tighten the screws until you can feel them start to dig into the bottom panel.
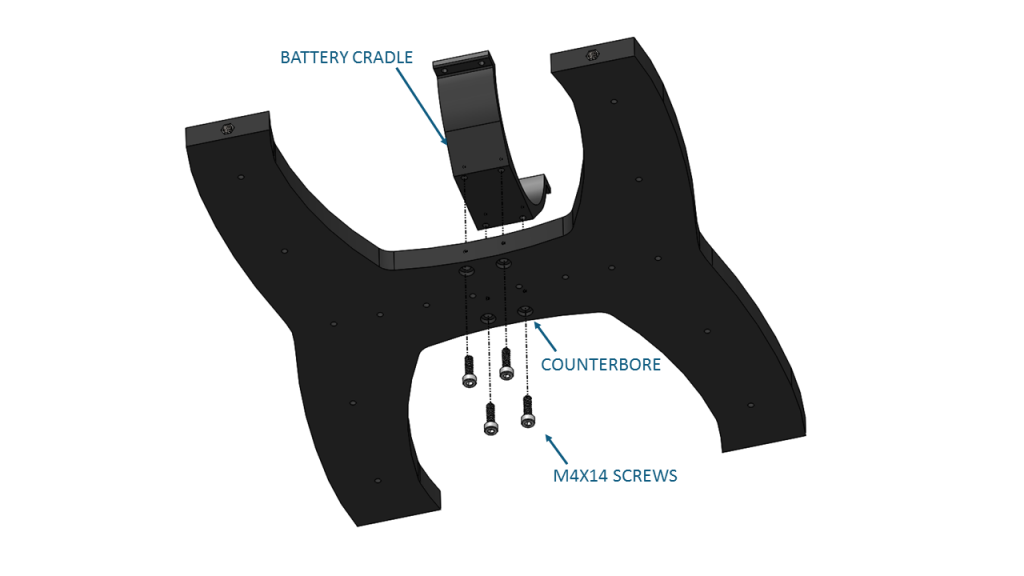
3. Apply one drop of threadlocker to each of the four M3x12 screws. Roll the screws around on a paper towel to evenly spread the threadlocker and to remove excess threadlocker.
4. Place the Battery Enclosure in between the two sides of the Enclosure Clamp (3″ Series). The Enclosure Clamps (3″ Series) have tapped (threaded) holes on one side and untapped holes on the other. Place the clamps so the tapped holes on one clamp match up with the untapped holes of the other.
5. Using the 2.5 mm hex driver, install the four M3x12 screws into the Enclosure Clamps (3″ Series) so that the screws pass through the untapped holes on the first clamp and are secured into the tapped holes on the alternate clamp. This means that one side will have screws that come in from the top clamp and the other side will have the screws come in from the underside (refer to picture below). Install all four screws loosely at first and then slowly tighten them on both sides evenly. Take care not to overtighten the screws. Keep the battery enclosure approximately centered in the Enclosure Clamps (3″ Series).
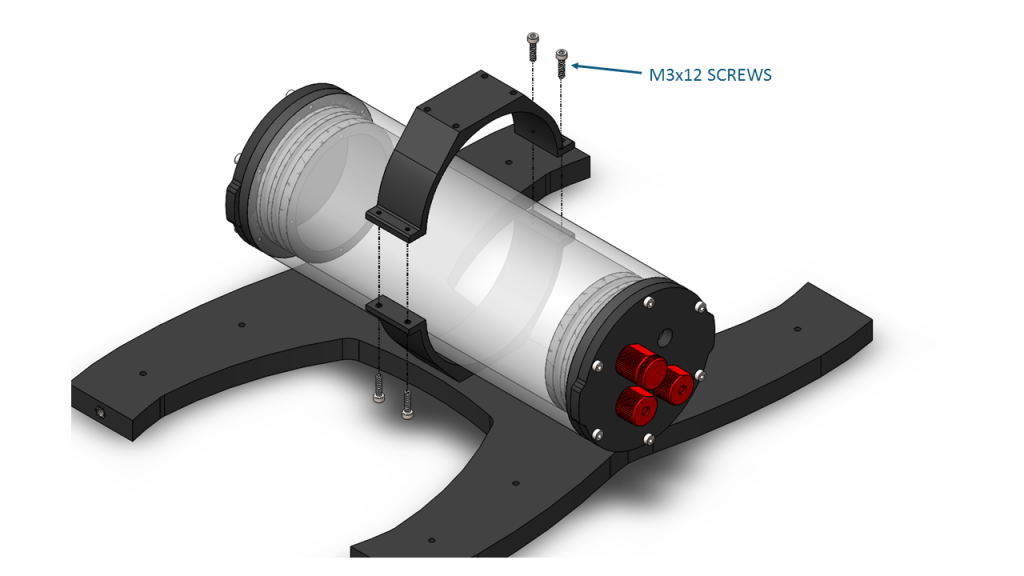
8. When you are finished tightening the screws, both sides should look similar to this.

Assembling the Center Panels
To assemble the center panels you will need the following parts and tools:
- 1 x Box labeled “Cradles for 4″ Watertight Enclosure”
- 2 x Front center panels
- 2 x Rear center panels
- 1 x Threadlocker
- 1 x Bag labeled “Electronics Enclosure Cradle Screws [8] M4x18”
- 1 x 3 mm hex key
1. Apply one drop of threadlocker to each of the eight M4x18 screws. Roll the screws around on a paper towel to evenly spread the threadlocker and to remove excess threadlocker.
2. Attach one of the Enclosure Cradle (4″ Series) to the rear center panels using the 3 mm hex key. The rear center panels are the two panels with three large holes at one end. Tighten the screws until they indent the rear center panels slightly.
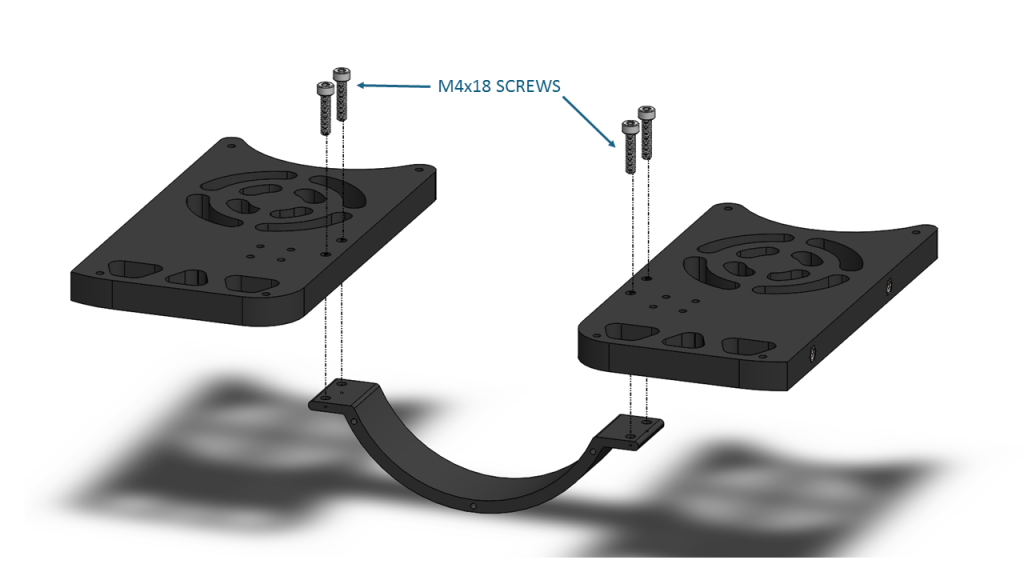
3. Attach the other Enclosure Cradle (4″ Series) to the front center panels in the same manner. Tighten the screws until they indent the front center panels slightly.
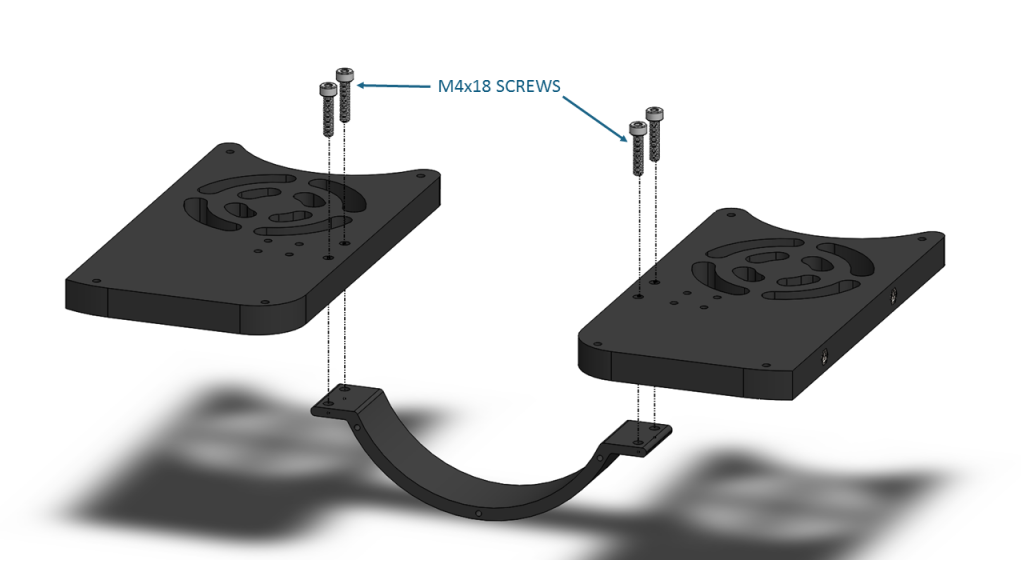
Assembling the Frame
To assemble the frame you will need the following parts and tools:
- 2 x Side panels
- 1 x Bottom panel with the Battery Enclosure installed
- 1 x Front center panel assembly
- 1 x Rear center panel assembly
- 1 x Bag labeled “Frame Assembly Screws [12] M5x16”
- 1 x 3 mm hex key
- 1 x Threadlocker
1. Apply one drop of threadlocker to each of the 12 M5x16 screws. Roll the screws around on a paper towel to evenly spread the threadlocker and to remove excess threadlocker.
2. Install both side panels to the bottom panel using four of the M5x16 screws and the 3 mm hex key; the side of the Battery Enclosure with no penetrator holes should be on the same side as the Lumen mounting holes. Tighten the screws until they indent the side panels slightly.

3. Install the center panel assemblies to the side panels using the remaining eight M5x16 screws and the 3 mm hex key. Tighten the screws until they indent the side panels slightly.

Now the BlueROV2 should look like the picture below.

Electronics Enclosure Overview
The images below show the orientation of the main pieces of hardware in the Electronics Enclosure. They also point out the names of several of the important parts for assembly that will be discussed in the remaining instructions.
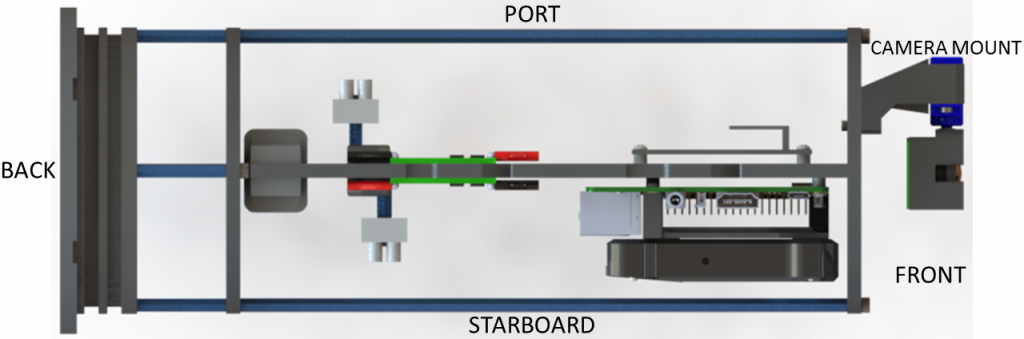
Top View
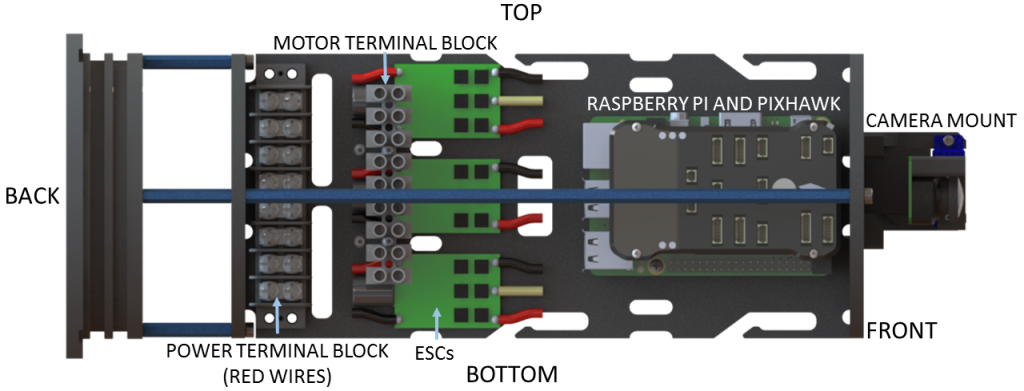
Starboard View
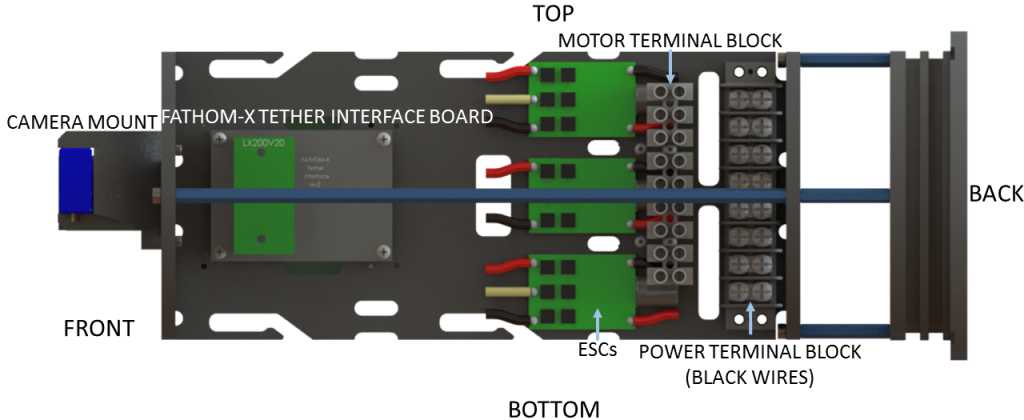
Port View
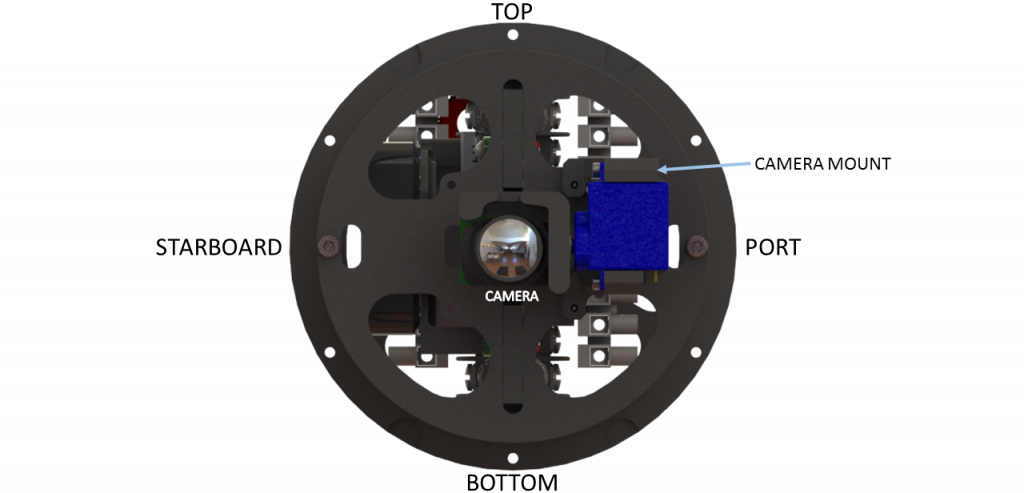
Front View
Connection Diagrams
These diagrams outline all of the electrical connections between components in the ROV. There is a different diagram for each version of the ROV that Blue Robotics has produced.
- BlueROV2 with red-wire (BEC) ESCs (Pre-2018)
- BlueROV2 with no-red-wire ESCs (2018 and later)
- BlueROV2 Heavy
Installing the Cables
Removing the Electronics Enclosure End Cap
The end cap will need to be removed from the Electronics Enclosure in order to install the cable penetrators. To remove the end cap you will need the following parts and tools:
- 1 x Electronics Enclosure
- 1 x 2.5 mm key driver
- 1 x Large flat head screw driver (Optional)
1. Pull out the ends of the power cables that are in the holes marked in red below from the Electronics Enclosure end cap. They are not secured with anything and should pull out easily. The other ends of the power cables, marked in blue below, should remain securely installed in the 18 hole end cap.

2. Separate the Watertight Enclosure tube (4″ Series) with Dome End Cap installed from the rear O-Ring Flange (4″ Series). If this step is difficult, you can place a large flat head screwdriver into the slots on the O-Ring Flange (4″ Series), and then twist to get a gap between the acrylic tube and the O-Ring Flange (4″ Series). Once you have the gap, you can wedge a screw driver between the end of the acrylic tube and the O-Ring Flange (4″ Series) to finish removing the acrylic tube.

3. Remove the Aluminum End Cap with 18 Holes by removing the six M3x12 screws using the 2.5 mm hex driver. Place the M3x12 screws and extensions (small L-shaped parts) in a safe place. There is a face seal O-ring that sits in a groove between the end cap and flange, ensure this O-ring stays seated in this groove or place it somewhere where it will not get dirty or damaged.

Installing the Penetrators
To install the Penetrators you will need the following parts and tools:
- 1 x Aluminum End Cap with 18 Holes with five blank penetrators, one Bar30 Pressure Sensor, one Enclosure Vent and Plug, and two power cables preinstalled
- 1 x Fathom ROV Tether with O-ring and penetrator nut from one end of the tether
- 6 x T200 Thrusters (3x labeled “CW” and 3x labeled “CCW”)
- 1 x Set of Lumen lights (if purchased) with penetrator nut and O-ring or, if not installing lights, one blank penetrator, penetrator nut, and O-ring from bag labeled “Blank Penetrator [4]”
- 1 x Blank penetrator, penetrator nut, and O-ring from bag labeled “Blank Penetrator [4]”
- 1 x Silicone Grease – 10g Tube
- 1 x Bulkhead Wrench
- 1 x Aluminum End Cap with 18 Holes with five blank penetrators, one Bar30 Pressure Sensor, one Enclosure Vent and Plug, and two power cables preinstalled
- 1 x Fathom ROV Tether with O-ring and penetrator nut from one end of the tether
- 8 x T200 Thrusters, 4x labeled “CW” and 4x labeled “CCW” (6x from the standard kit and 2x from the Heavy kit)
- 1 x Set of Lumen lights (if purchased) with penetrator nut and O-ring
- 1 x Silicone Grease – 10g Tube
- 1 x Bulkhead Wrench
1. It is recommended to label each thruster now to make installation easier later. You can use masking tape and a marker to label the thrusters as follows:
- Take the three thrusters from containers labeled “CCW” and label them “1”,”2″, and “5”.
- Take the three thrusters from containers labeled “CW” and label them “3”,”4″, and “6”.
- Take the four thrusters from containers labeled “CCW” and label them “1”,”2″,”5″, and “8”.
- Take the four thrusters from containers labeled “CW” and label them “3”,”4″,”6″, and “7”.
Otherwise, ensure you keep track of the propeller orientation (clockwise or counter-clockwise) for each thruster as you unpack them.
If you lose track of which thrusters are clockwise or counter-clockwise, the image below will help determine the propeller orientation.
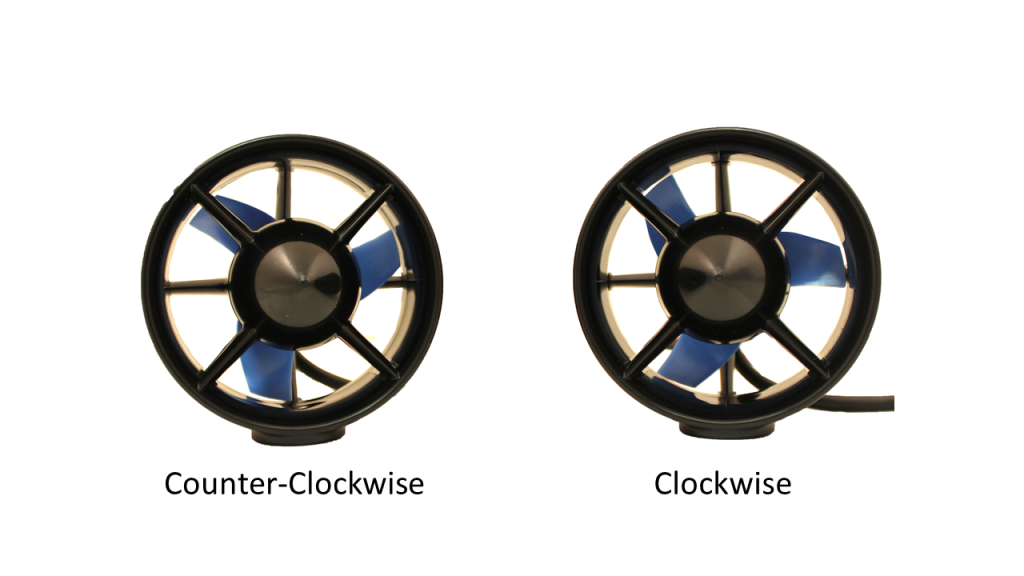
2. Each thruster tube container includes a small baggie with one O-ring and one penetrator nut. Collect the O-ring from each thruster tube container. The penetrator nuts will not be used when installing on the 18 hole end cap.
3. Collect all of the thruster O-rings and the O-rings from the tether, Lumen lights, and blank penetrator and apply silicone grease to them.

4. Wipe the exterior surface of the Electronics Enclosure end cap clean with isopropyl alcohol or isopropyl alcohol wipes, and make sure it is free of any particles in the areas where the penetrator O-rings will sit.
5. Install the O-rings onto the thruster penetrators, the lumen penetrator, tether penetrator, and blank penetrators.
The Aluminum End Cap with 18 Holes comes with five blank penetrators, one Bar30 Pressure Sensor, one Enclosure Vent and Plug, and two power cables preinstalled.
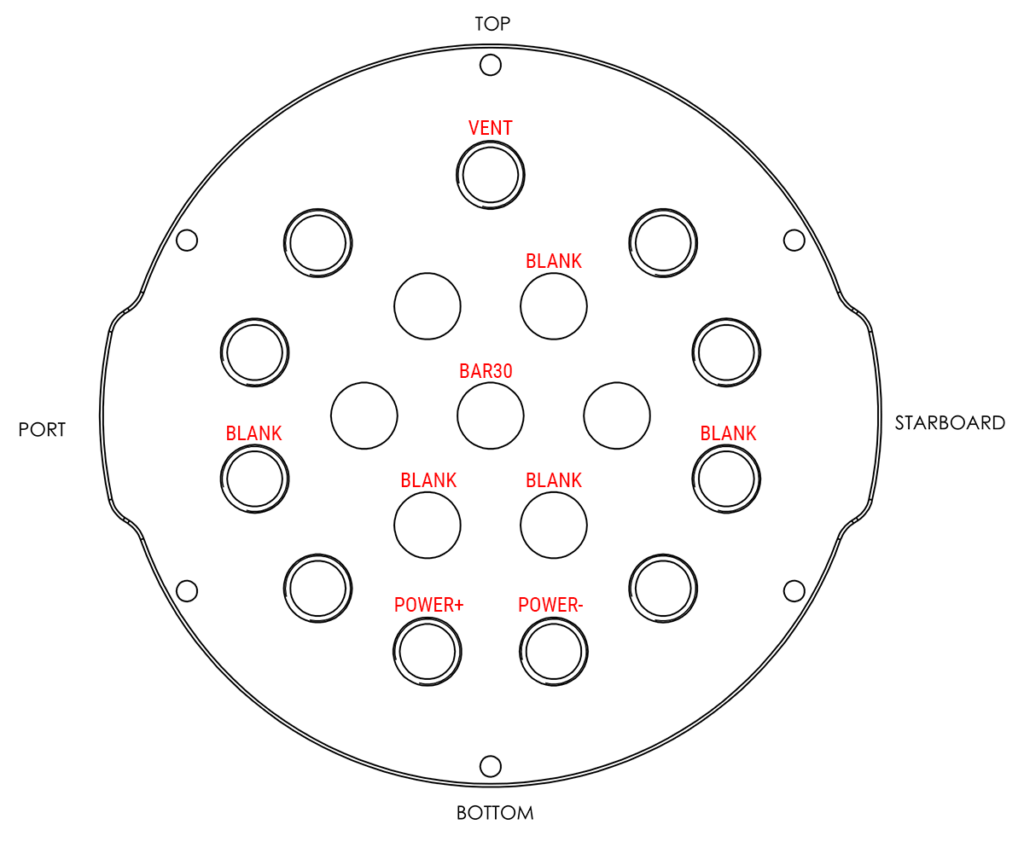
If you install the remaining penetrators as shown in the diagram below, it will keep everything neat and organized.
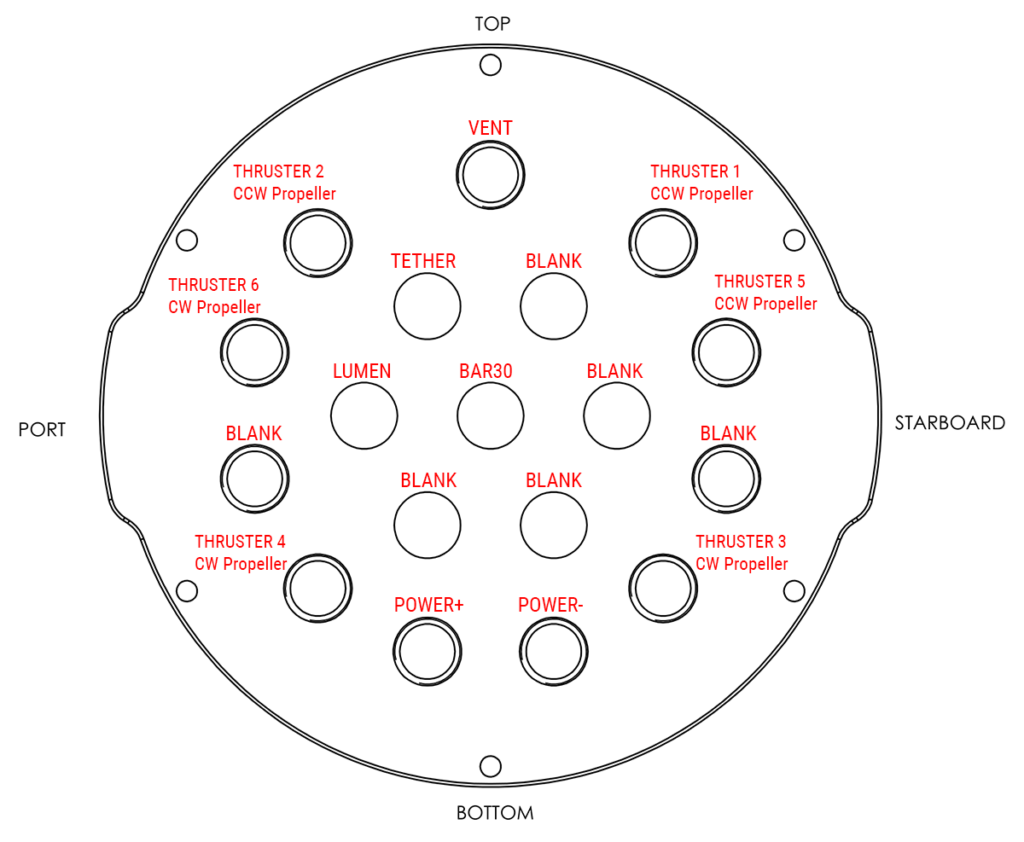
6. Install the penetrators to the end cap in the order shown below. Tighten to finger tight, then use the provided Bulkhead Wrench to tighten them an additional ~1/16 of a turn. If you can’t loosen them with your fingers, they are tight enough. If using a torque wrench, tighten to 3.5 Nm. Penetrators installed in the threaded penetrator holes along the outside of the end cap do not require a penetrator nut. Penetrators installed in the through holes require a penetrator nut.
- Lumen penetrator and nut or blank penetrator and nut if not installing Lumens
- Blank penetrator and nut installed to the right of Bar30 Pressure Sensor
- Thruster 1 (CCW propeller)
- Thruster 5 (CCW propeller)
- Thruster 3 (CW propeller)
- Thruster 4 (CW propeller)
- Thruster 6 (CW propeller)
- Fathom Tether with penetrator nut
- Thruster 2 (CCW propeller)
6. The Aluminum End Cap with 18 Holes comes with five blank penetrators, one Bar30 Pressure Sensor, one Enclosure Vent and Plug, and two power cables preinstalled. Use the Bulkhead Wrench to remove the two blank penetrators marked below from the end cap and set them aside, they will be used in the next step.
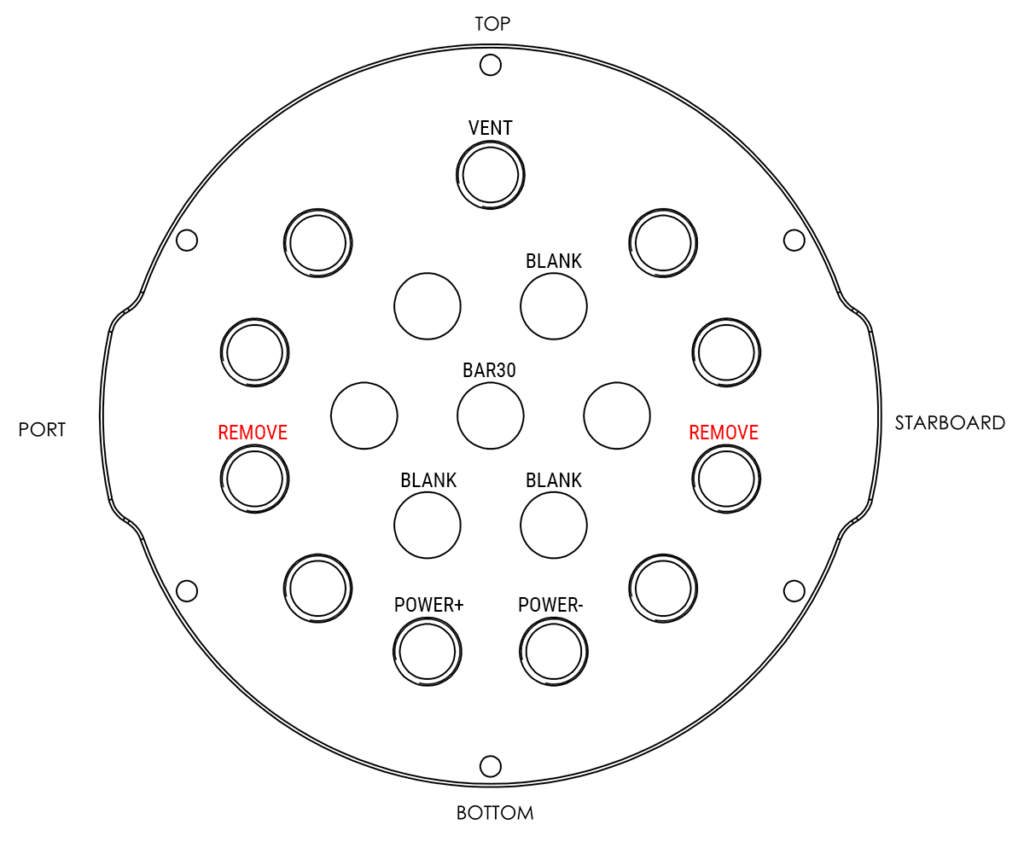
If you install the remaining penetrators as shown in the diagram below, it will keep everything neat and organized.
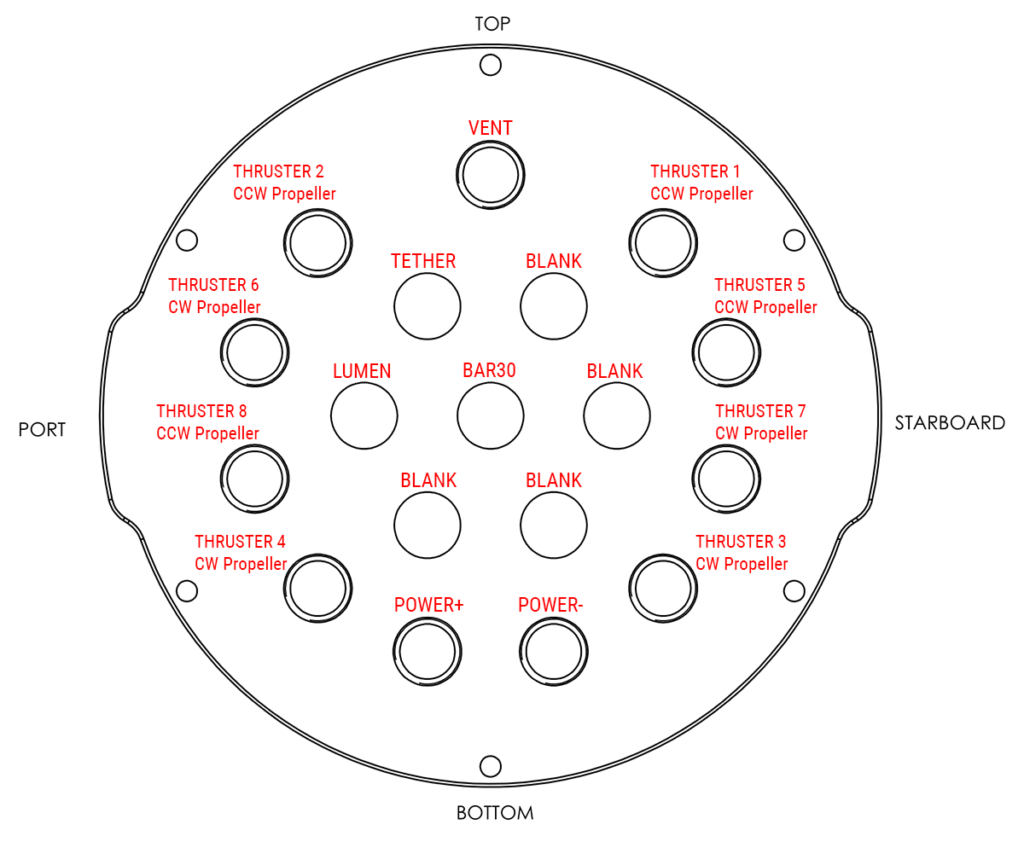
7. Install the penetrators to the end cap in the order shown below. Tighten to finger tight, then use the provided Bulkhead Wrench to tighten them an additional ~1/16 of a turn. If you can’t loosen them with your fingers, they are tight enough. If using a torque wrench, tighten to 3.5 Nm. Penetrators installed in the threaded penetrator holes along the outside of the end cap do not require a penetrator nut. Penetrators installed in the through holes require a penetrator nut.
- Lumen with penetrator nut or blank penetrator and nut if not installing Lumens (use a blank penetrator from the previous step and a penetrator nut from the bag labeled “Blank Penetrator [4]”)
- Blank penetrator and nut installed to the right of Bar30 Pressure Sensor (use a blank penetrator from the previous step and a penetrator nut from the bag labeled “Blank Penetrator [4]”)
- Thruster 1 (CCW propeller)
- Thruster 5 (CCW propeller)
- Thruster 7 (CW propeller)
- Thruster 3 (CW propeller)
- Thruster 4 (CW propeller)
- Thruster 8 (CCW propeller)
- Thruster 6 (CW propeller)
- Fathom Tether with penetrator nut
- Thruster 2 (CCW propeller)
Installing the End Cap
To reinstall the Aluminum End Cap with 18 Holes you will need the following parts and tools:
- The face seal O-ring, 6 M3x12 screws, and the extensions that you removed from the end cap earlier
- 1 x Aluminum End Cap with 18 Holes with all cable penetrators and blank penetrators installed
- 1 x O-Ring Flange (4″ Series)
- 1 x Silicone Grease – 10g Tube
- 1 x 2.5 mm hex driver
1. Clean the face seal O-ring and make sure that it is free of any debris or damage.
2. Clean the O-Ring Flange (4″ Series) and make sure that the O-ring groove is free of any debris or damage.
3. Apply silicone grease to the O-ring.
4. Install the face seal O-ring onto the O-Ring Flange (4″ Series).
5. Apply one drop of threadlocker to each of the M3x12 screws. Roll the screws around on a paper towel to evenly spread the threadlocker and to remove excess threadlocker.
6. Install Aluminum End Cap with 18 Holes with all cable penetrators and blank penetrators installed onto the O-Ring Flange (4″ Series). Do not fully tighten any screws when first installing them; it may cause the O-ring to slip out of its groove. The end cap’s orientation when installed should match the image below. Make sure that the extensions are oriented correctly. One should be just right of the thruster 3 penetrator, and the other should be just left of the thruster 4 penetrator.


Finishing the Battery Enclosure
To complete the assembly of the Battery Enclosure you need the following parts and tools:
- Electronics Enclosure assembly
- 1 x End cap and flange assembly (3″ series) with preinstalled Enclosure Vent and Plug and blank penetrator (from Battery Enclosure)
- 1 x XT90 to 5.5 mm bullet connector adapter
- 1 x Bag labeled “Blank Penetrator [4]”
- 1 x Silicone Grease – 10g Tube
- 1 x Bulkhead Wrench
1. Take two O-rings and two penetrator nuts from the bag labeled “Blank Penetrator [4]”. Apply silicone grease to the O-rings.
2. Install an O-ring on the penetrator at the free end of both battery power cables.
3. Install the battery power cable penetrators into the openings in the Battery Enclosure end cap so they match the diagram below. The battery power cable with red heat shrink wrapping is “POWER+” and the cable with black heat shrink wrapping is “POWER-“. Use one penetrator nut for each battery power cable and tighten to finger tight, then use the provided Bulkhead Wrench to tighten them an additional ~1/16 of a turn. If you can’t loosen them with your fingers, they are tight enough. If using a torque wrench, tighten to 3.5 Nm.
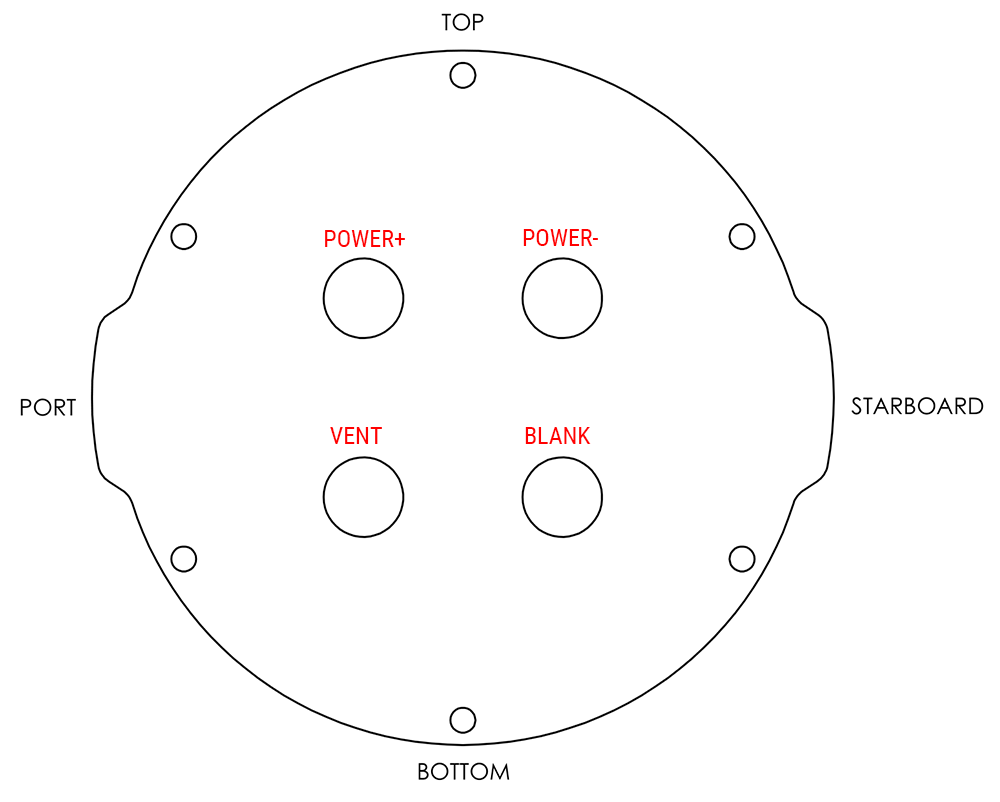
4. Install the XT90 to bullet connector adapter to the battery power wires. Match the heat shrink colors of the adapter to the heat shrink on the power wires.

5. Remove the Vent Plug from the Vent Penetrator Bolt from both the Battery and Electronics Enclosures and install the end cap and flange assembly onto the battery enclosure to proceed with the preliminary vacuum test.
Preliminary Vacuum Test
This is the best point in the assembly process to perform a vacuum test. Since you have installed all of the penetrators, but have not done any of the wiring, troubleshooting will be as easy as possible. To perform the vacuum test, you will need:
- 1 x Hand Operated Vacuum Pump
- 1 x Bag with vacuum hoses and fittings
- Electronics Enclosure
- Battery Enclosure
1. Install the Watertight Enclosure tube (4″ Series) with installed Dome End Cap onto the Electronics Enclosure end cap and flange assembly.

2. Assemble the vacuum tee.

Now you are ready to perform the preliminary vacuum test.
Performing the Test
Watch the video tutorial or follow the written instructions below for performing the vacuum test.
1. Test your vacuum pump to ensure that it is not leaking. See our Testing the Test Setup Tutorial for detailed instructions.
2. Insert one of the vacuum plugs into the Battery Enclosure vent penetrator.

3. Insert the other vacuum plug into the Electronics Enclosure vent penetrator.

4. Turn the knob on the side of the vacuum pump so it is in the “VACUUM” setting.

5. Pump the vacuum until the gauge reads 10 inHg [34 kPa] vacuum. If you cannot pull a vacuum, try the suggestions following step 7, below.

6. Let the BlueROV2 and pump sit for 15 minutes.
7. If the gauge reads 9 inHg [31 kPa] or above after 15 minutes, your seals are acceptable.

If the gauge reads below 9 inHg [31 kPa] vacuum after 15 minutes, you should check the following:
1. Make sure that the M3 screws on the front and back end caps of the battery and electronics enclosure are tightened using the M2.5 hex driver. If you are able to tighten one or more, attempt the vacuum test again.
2. Make sure that the penetrators on the battery and electronics enclosure are fully tightened. Check by attempting to loosen by hand. If you are able to loosen one or more, tighten them then attempt the vacuum test again.
3. Make sure that all of the O-rings are installed in the penetrators. If any are missing, install then attempt the vacuum test again.
4. Check that the face seal O-rings and radial O-rings are installed in the battery and electronics enclosures and are in good condition. If you find a damaged or missing O-ring, install and attempt the vacuum test again.
5. Make sure you are testing both the Electronics Enclosure and the Battery Enclosure at the same time. If they were tested individually, assemble the vacuum tee and test both enclosures.
If you are still having trouble holding vacuum, please contact us at su*****@**********cs.com
To continue assembling the BlueROV2, remove the Watertight Enclosure tube (4″ Series) with installed Dome End Cap from the Electronics Enclosure assembly.
Cable Connections
Installing the Power and Signal Wires from the Penetrators
To install the wires from the penetrators you will need the following parts and tools:
- Electronics Enclosure assembly
- 1 x #2 Phillips head screw driver
- 1 x Small (~2 mm) flat head screw driver
There is a power terminal block on either side of the Electronics Tray, one for all of the red power wires and one for all of the black (ground) power wires. When installing the power wires for your components, double check they are connected to the correct power terminal block. Use the included #2 Phillips head screw driver to loosen and tighten the screw terminals on the power terminal blocks.
1. Connect the Lumen power wire (red) to an available screw terminal on the power terminal block with the other red wires.
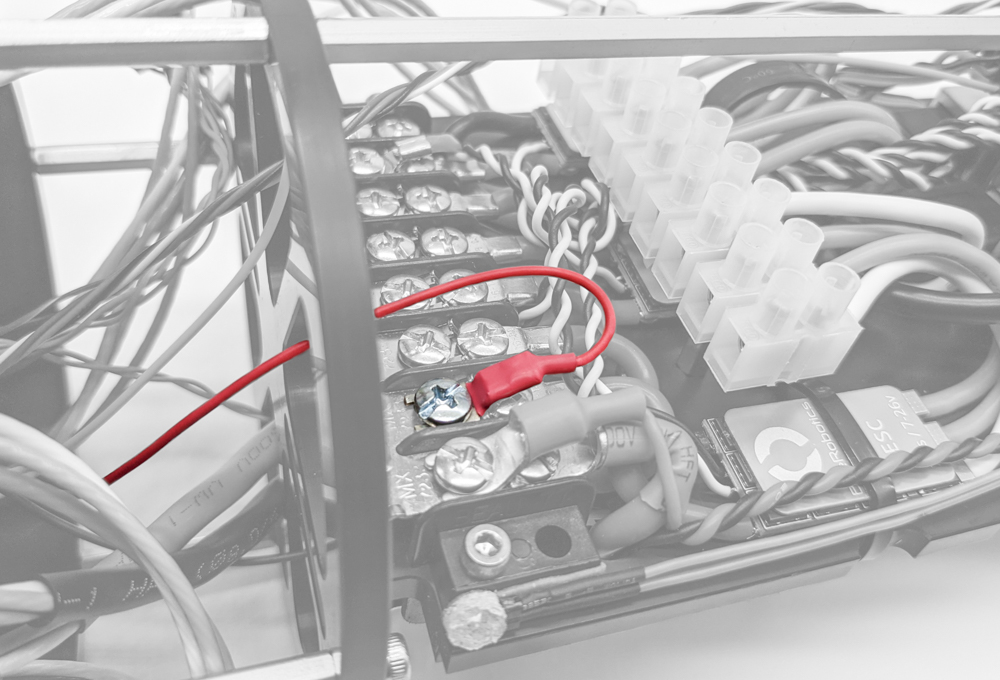
2. Connect the Lumen ground wire (black) to an available screw terminal on the power terminal block with the other black wires.

3. Connect the Bar30 cable to the I2C port on the Pixhawk.

4. Connect the Lumen signal wire (yellow) to the Pixhawk channel 7 with the yellow wire oriented toward the bottom of the Pixhawk.
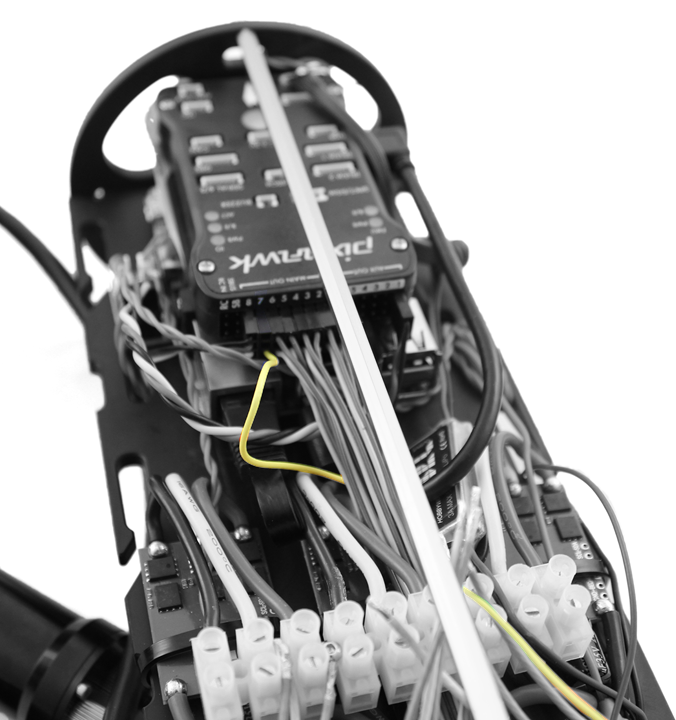
5. Connect the thruster motor wires to the motor wire terminal blocks, match the thruster number to the ESCs as shown in the diagrams below. Use a small (~2 mm) flat head screw driver to loosen and tighten the connectors on the motor terminal blocks.
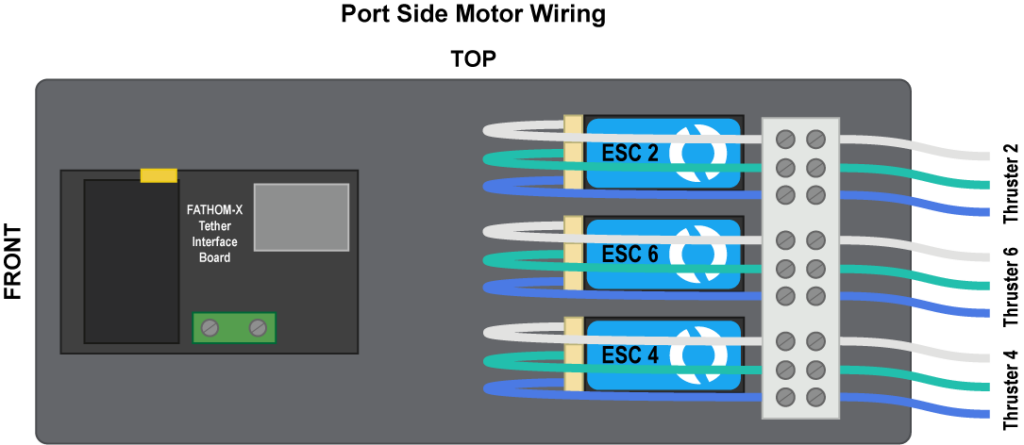
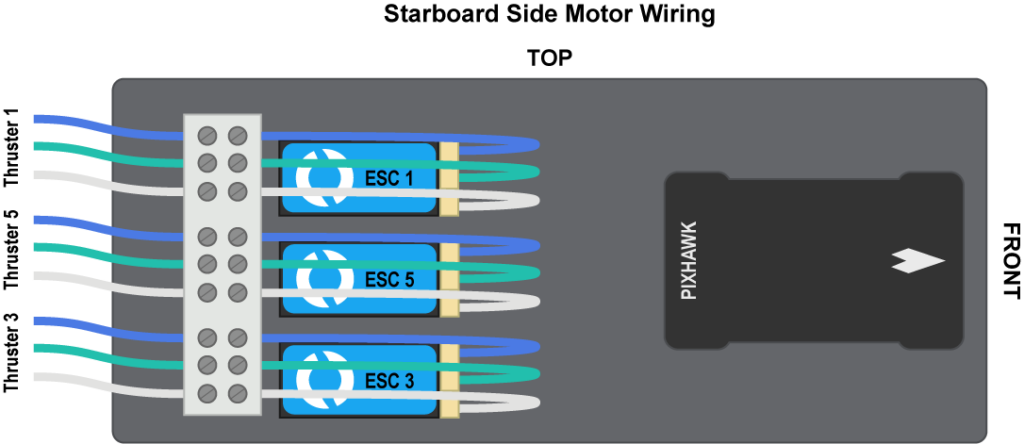
6. Connect the female tether wire connector with blue and white wires to the extension cable that is connected to the Fathom-X Tether Interface Board. The three other pairs of wires from the tether can be utilized for future expansion but are not used for operating the BlueROV2.
4. Connect the Lumen signal wire to the Pixhawk Aux Channel 1 with the yellow wire oriented toward the bottom of the Pixhawk.

5. Unplug the camera tilt servo from Pixhawk Channel 8 and plug it into Aux Channel 2 with the yellow signal wire oriented toward the bottom of the Pixhawk.

6. Connect the thruster motor wires to the motor wire terminal blocks, match the thruster number to the ESCs as shown in the diagrams below. Use a small (~2 mm) flat head screw driver to loosen and tighten the connectors on the motor terminal blocks.
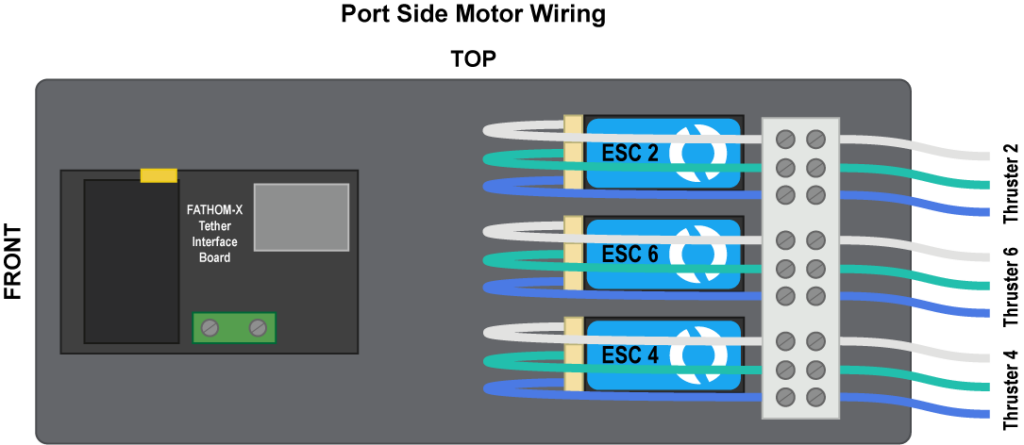
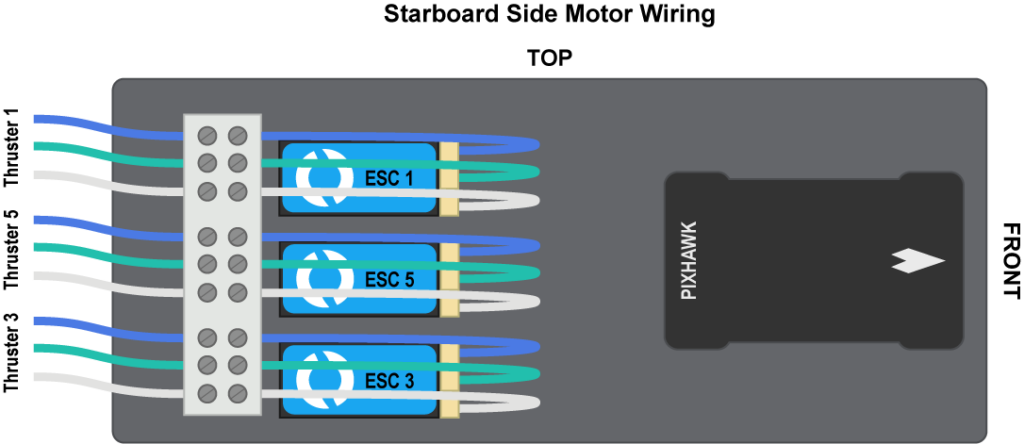
7. Connect the female tether wire connector with blue and white wires to the extension cable that is connected to the Fathom-X Tether Interface Board. The three other pairs of wires from the tether can be utilized for future expansion but are not used for operating the BlueROV2.
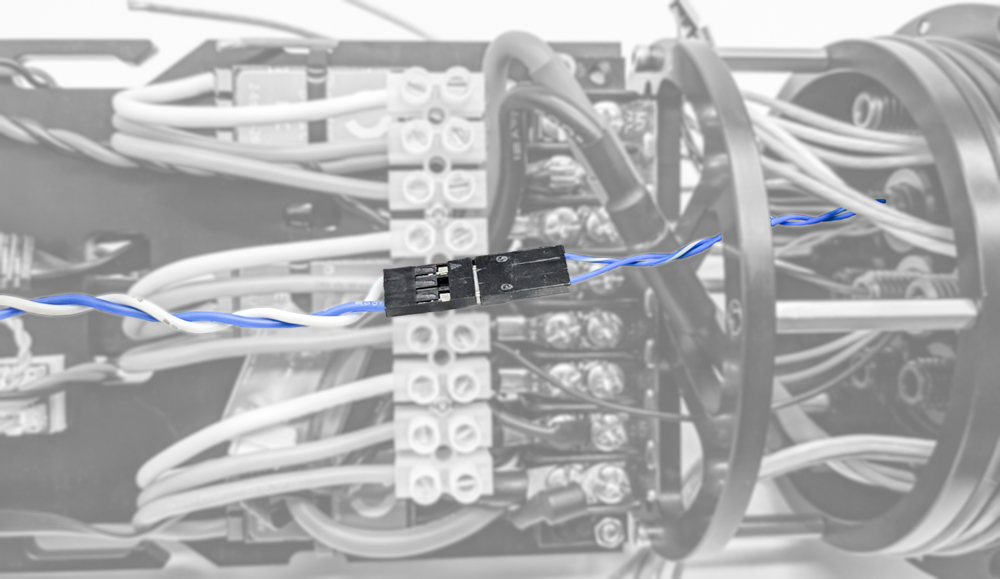
Installing Additional ESCs and Motor Wires
To install the additional ESCs from the heavy kit you will need the following parts and tools:
- 2 x Basic ESC (from Heavy Retrofit Kit)
- 2 x 3 Pole Euro Terminal Block (from Heavy Retrofit Kit)
- 1 x #2 Phillips head screw driver
- 1 x Small (~2 mm) flat head screw driver
1. Connect the ESC power wires onto available screw terminals on the power terminal blocks. Use the cut outs in the electronics tray to route ESC power cables to the correct power terminal block as necessary. An ESC should be installed on each side of the Electronics Tray.

2. Connect the motor power wires from thrusters 7 and 8 to the ESCs using the 3 pole Euro terminal blocks and your 2 mm flat head screw driver. Slide the 3 pole Euro terminal blocks under the aluminum standoffs so they sit between the standoff and the 9 pole Euro terminal blocks as shown below.

3. Plug the ESC signal wire from the ESC connected to thruster 7 into channel 7 on the Pixhawk with the white signal wire oriented toward the bottom of the Pixhawk. Then plug the ESC signal wire from the ESC connected to thruster 8 into channel 8 on the Pixhawk with the white signal wire oriented toward the bottom of the Pixhawk. Use the cutouts in the electronics tray to route the wires as necessary.
4. Secure the ESCs to the tray using one zip tie each and lightly wrapping them around the other ESC motor power wires.

Cable Routing
Now is a good time to route and tidy up the cables in the Electronics Enclosure. This step is optional but will help prevent snagging the cables when installing the Watertight Enclosure tube (4″ Series) with installed Dome End Cap. To do so, you will need the following:
- Small zip ties
- 1 x Wire cutters or scissors
1. On the starboard side (Pixhawk side) the Bar30 wires and the Lumen signal wire can be zip tied to the long hex standoff. Make sure that the locking head of the zip tie and the wires are oriented to the inside of the long hex standoff.
2. On the port side (Fathom-X Tether Interface Board side), the blue and white tether extension cable can be zip tied to the long hex standoff. Make sure that the locking heads of the zip ties and the wires are oriented to the inside of the long hex standoff.
3. Tuck any other stray cables out of the way so they do not get snagged or pinched when installing the Watertight Enclosure tube (4″ Series) with installed Dome End Cap.
Final Assembly
The rest of the assembly process involves installing all of the components to the frame. To ensure this goes smoothly, lay the Electronics Enclosure assembly with thruster, tether, lights, and blank penetrators installed on top of the Enclosure Cradles (4″ Series) but do not secure it with any screws yet. Straighten out all of the cables and work out any twists in the cables that may have developed during installation.


Mounting the Thrusters to the Frame
To mount the thrusters to the frame, you need the following parts and tools:
- Electronics Enclosure assembly with thruster, tether, lights, and blank penetrators installed
- Assembled ROV frame
- 1 x Bag labeled “Thruster Mounting Screws [8] M3x12 [16] M3x16”
- 1 x 2.5 mm hex driver
To mount the thrusters to the frame, you need the following parts and tools:
- Electronics Enclosure assembly with thruster, tether, lights, and blank penetrators installed
- Assembled ROV frame
- 1 x Bag labeled “Thruster Mounting Screws [8] M3x12 [16] M3x16”
- 1 x Bag with eight M3x12 screws (from Heavy Retrofit Kit)
- 1 x 2.5 mm hex driver
The horizontal thrusters have two mounting options. One is at a 45° angle to forward, and the other is at a 30° angle to forward. The thrusters mounted at 45° will give you equal thrust in all directions. Mounting the thrusters at 30° will give you 25% more forward thrust in exchange for 25% less thrust in strafing. To mount the thrusters at 45° use the holes shown in the picture below. The hole with the asterisk is the hole that should be closest to the nose cone on the thruster.
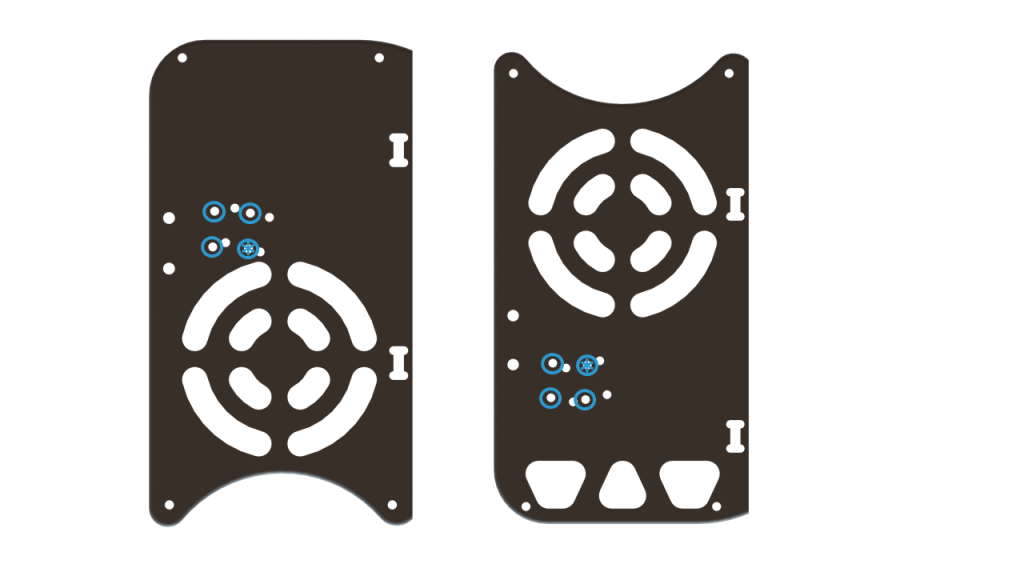
To mount the thrusters at 30° use the holes shown in the pictures below. The hole with the asterisk is the hole that should be closest to the nose cone on the thruster.
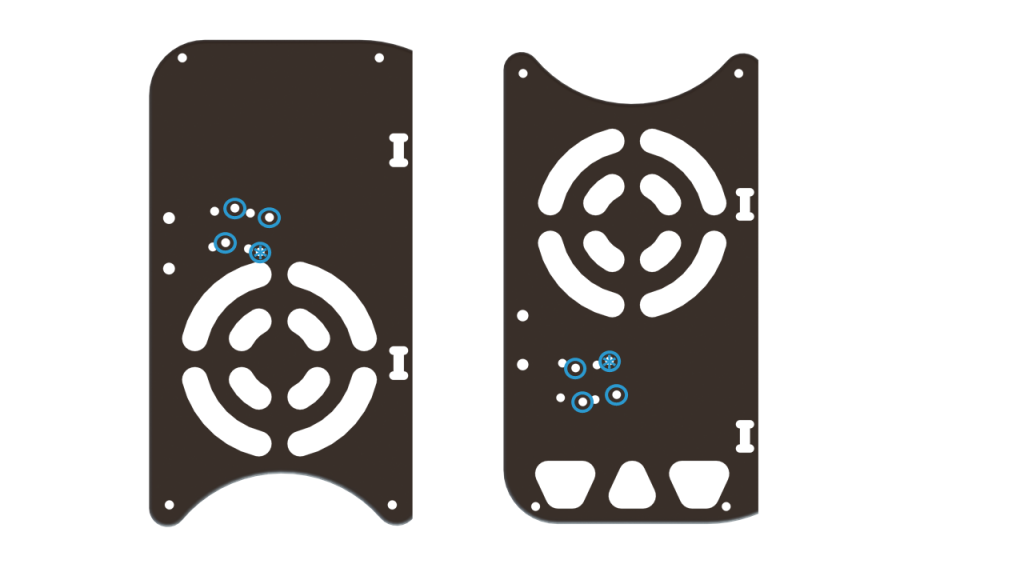
For the sake of clarity, the hole with the asterisk on the thruster shown below is the hole that is closest to the nose cone.

Here is a diagram of where the thrusters go, and how they should be oriented. The green thrusters should have counter-clockwise (CCW) propellers and blue thrusters should have clockwise propellers (CW). The order of installation matters here. You cannot get the front thrusters on if the rear ones were installed first.
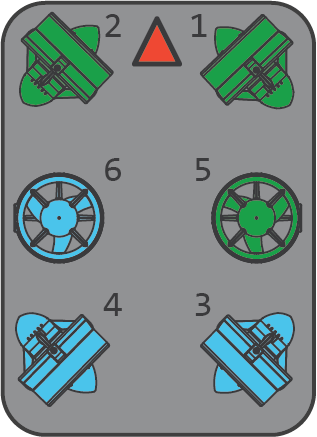
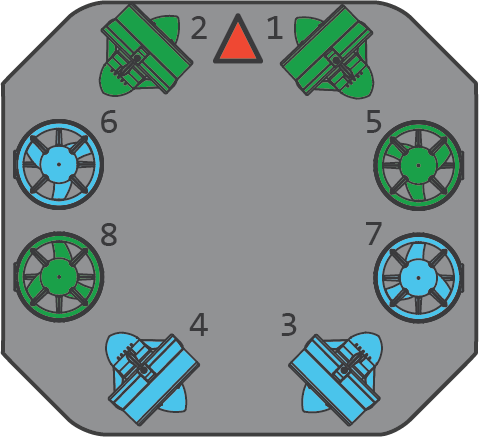
1. Install thrusters 1 and 2 underneath the front center panels using the M3x16 screws. Tighten the screws so that they indent the frame slightly. It is physically possible to keep turning the screw at this point, but it isn’t recommended.
2. Install thrusters 5 and 6 on the inside of the side panels in the position between the front and rear center panels using the M3x12 screws . The thruster nose cones should be facing down. Tighten the screws so that they indent the frame slightly.
3. Install thrusters 3 and 4 underneath the rear center panels using the M3x16 screws. Tighten the screws so that they indent the frame slightly.
2. Install thrusters 5, 6, 7 and 8 on the outside of the side panels using the M3x12 screws . The thruster nose cones should be facing down. Tighten the screws so that they indent the frame slightly.
3. Install thrusters 3 and 4 underneath the rear center panels using the M3x16 screws. Tighten the screws so that they indent the frame slightly.

Mounting the Lights
To install the Lumen mounts you will need the following parts and tools:
- 1 x Assembled ROV frame
- 1 x Bag of M3x12 from box of Lumen Subsea Lights
- 1 x 2.5 mm hex driver
- 1 x Threadlocker
1. Find the bag of M3x12 screws included with the set of Lumen lights. Apply one drop of threadlocker to each of the M3x12 screws. Roll the screws around on a paper towel to evenly spread the threadlocker and to remove excess threadlocker.
2. Install the Lumens in the locations specified depending on how many light pairs you have. Lights mounted in the bottom mounting positions can be installed inside or outside the frame. Installing the lights outside the frame reduces the amount of backscatter the camera sees. Lights installed inside the frame may have limited tilt positioning ability. Route the cable that connects the lights on either side of the frame through the middle of the ROV, underneath where the Electronic Enclosure will go.
3. Adjust the Lumens to the desired angle in the slot and tighten the screws. Be sure not to overtighten the screw that goes into the slot. Only tighten it so that it slightly indents the frame.

Install the Thruster Guards
To install the thruster guards, you will need the following parts and tools:
- 8 x Heavy Guard Mounting Brackets (from Heavy Retrofit Kit)
- 2 x Heavy Guards (from Heavy Retrofit Kit)
- 1 Bag of 12 M4x16mm screws (from Heavy Retrofit Kit)
- 1 Bag of #4×0.5” Thread forming screws (from Heavy Retrofit Kit)
- 1 x #2 Phillips head screwdriver
- 1x mm hex key
- 1 x Threadlocker
1. Apply one drop of threadlocker to each of the M4x16mm screws. Roll the screws around on a paper towel to evenly spread the threadlocker and to remove excess threadlocker.
2. Install four of the thruster guard mounting brackets on the outside of the frame using four M4x16 screws as shown below. The screws should go through the side panels and thread into the brackets on the other side.

3. Place the new thruster guards on the brackets you had previously installed and make sure the holes align. The thruster guards only install in one direction with the shorter leading edge of the guard oriented towards the front end of the vehicle. If you have Lumen lights mounted in the top mounts, make sure to arrange the Lumen cable so it is inside the guard, near the thruster duct. Secure the guards to the brackets using four M4x16 screws. The screws should go through the thruster guards and thread into the brackets on the other side.

4. Install four more thruster guard mounting brackets (two on each side) in the holes near the middle of the ROV using one M4x16 screw and one #4×0.5” thread forming screw per bracket. Refer to the picture below.

5. Tighten all the screws evenly until they are tight enough to properly secure the thruster guard to the frame and there is no excess freedom of movement.
Adding Desiccant to the Electronics Enclosure
Desiccant will absorb humidity that is inside of the Electronics Enclosure to prevent the dome from fogging up during dives. It is especially useful if operating in humid environments with cold water. The desiccant will turn pink as it absorbs humidity.
1. Find the container of desiccant bags and install one bag near the Fathom-X Tether Interface. This step will have to be combined with installing the Watertight Enclosure tube (4″ Series) over the Electronics Enclosure assembly in next step since the bag will be “floating” inside of the enclosure.
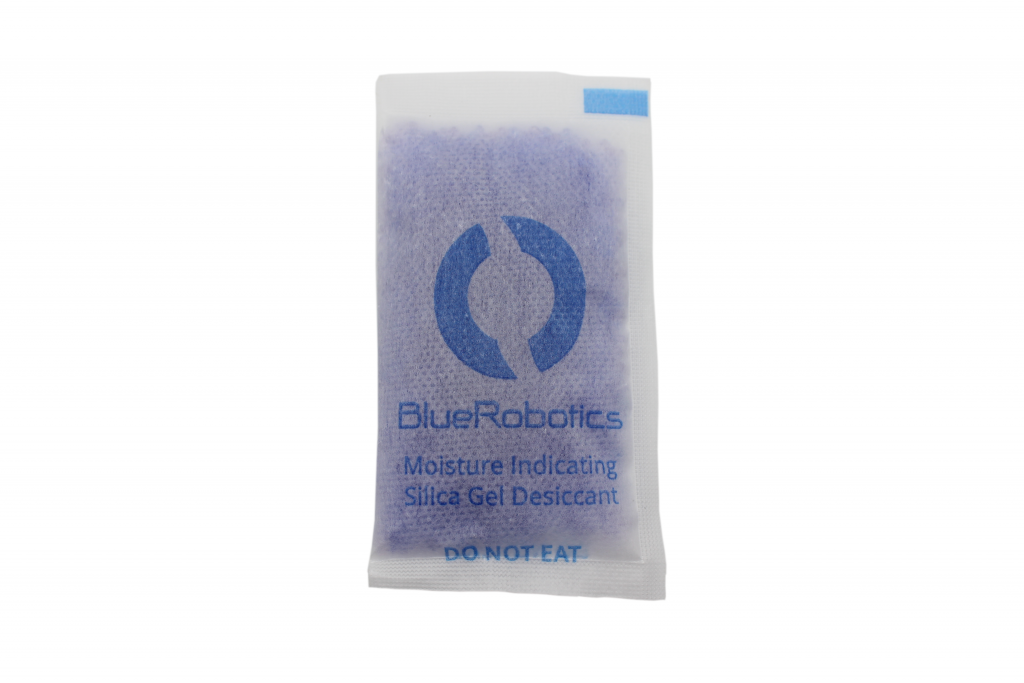
Mounting the Electronics Enclosure onto the Frame
To mount the Electronics Enclosure to the frame you need the following parts and tools:
- Electronics Enclosure assembly
- 1 x Watertight Enclosure tube (4″ Series) with installed Dome End Cap
- 1 x Bag labeled Electronics Enclosure Mounting Screws [4] M3x16
- 1 x 2.5 mm hex driver
1. Apply silicone grease to the two radial O-rings on the O-Ring Flange (4″ Series) attached to the Electronics Enclosure assembly then install the Watertight Enclosure tube (4″ Series) with installed Dome End Cap to the O-Ring Flange (4″ Series).
2. Mount the Electronics Enclosure to the frame using the M3x16 screws so that the dome is on the same side as the front center panels (the center panels without the three large holes). Install the M3x16 screws through the extensions and into the Enclosure Cradle (4″ Series). It is easier to install these screws if the extensions are not fully tightened until all screws are through the extensions and threading into the Enclosure Cradle (4″ Series). This allows to extension to rotate so you can find the threaded hole in the Enclosure Cradle (4″ Series) easily.
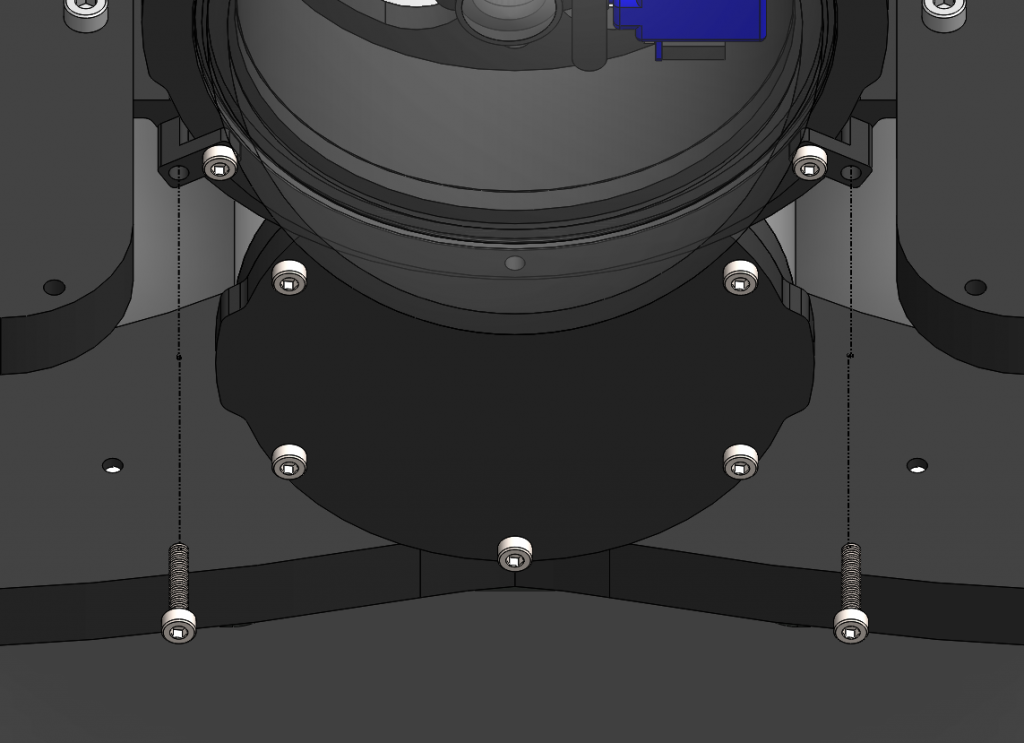
Mounting the Tether to the Frame
The tether needs to be firmly mounted to the frame to prevent the tether penetrator from being loosened during normal use. To do this, you will need the following parts and tools:
- 1 x Bag with thimble and five large zip ties
- 1 x Fathom Tether
- Assembled ROV frame
1. Loop the tether around the plastic thimble at a point about 12 inches (30 cm) away from the tether penetrator. If using Fathom Slim Tether, loop around the thimble twice.
2. Firmly attach three of the zip ties, alternating directions as they are installed, around the tether right where it enters and exits the thimble. Hold the tether firmly in place against the thimble until it is secured.


Slim tether looped around thimble twice.
3. Attach the thimble to the rear panel as shown.

Thruster and Lumen Cable Management
To clean up the thruster and lumen wires, you will need the bag of zip ties and your scissors/wire cutters.
The primary goal of thruster and Lumen cable management is to prevent the wires from getting cut by the propellers. Make sure to check that no wire can reach a propeller after you have finished routing the cables. Below are some examples of what the cable routing should look like.




Installing the Fairings and Buoyancy
The buoyancy foam comes pre-installed in the fairings, but make sure it is still in all of the fairings prior to installation. To install the fairings, you will need the following parts and tools:
- 4 x Fairings with buoyancy installed
- 1 x Bag labeled “Blue Fairing Mounting Screws [16] #4-3/4”
- 1 x #2 Phillips head screwdriver
- 4 x Fairings with buoyancy installed
- 2 x Heavy additional buoyancy blocks
- 2 x Heavy fairings
- 1 x Bag labeled “Blue Fairing Mounting Screws [16] #4-3/4”
- 1 x Bag of flat head fairing screws (from Heavy Retrofit Kit)
- 1 x #2 Phillips head screwdriver
1. Install the fairing mounting screws through the center panels and into the fairings.

2. Place the round buoyancy blocks from the Heavy kit into the open space between the fairings. Ensure the flat sides of the blocks are parallel to the sides of the ROV.

3. Place the new plastic Heavy fairings on top of the buoyancy blocks and secure them to the previous fairings using the flat head fairing screws from the Heavy Retrofit Kit.



Mounting Ballast to the Frame
To mount the ballast to the frame you need the following parts and tools:
- 1 Box with ballast weights
- 1 Bag labeled “Balast Mounting Screws [9] 8-18”
- 1 x #2 Phillips head screwdriver
- 1 Box with ballast weights
- Additional ballast weights from Heavy Retrofit Kit
- 1 Bag labeled “Ballast Mounting Screws [9] 8-18”
- 1 Bag of ballast mounting screws (from Heavy Retrofit Kit)
- 1 x #2 Phillips head screwdriver
To get the longest battery life and the best driving experience, it is important to have the ROV close to balanced from front to back in water and close to neutrally buoyant. The picture below should provide a good starting point for mounting ballast if you have a stock BlueROV2 with one of the recommended batteries. Add, remove, or relocate the ballast weights as needed to get the ROV balanced from front to back and close to neutrally buoyant. “Trimming” the ballast may involve a bit of trial and error.

Topside Setup
Please refer to the Fathom-X Tether Interface (FXTI) Usage Guide below for topside connection instructions. Complete the steps in “Cable Connections” and return to this guide when completed.

Fathom-X Tether Interface (FXTI) Usage Guide
Next Steps
To continue with the setup process, proceed to the BlueROV2 Software Setup guide.
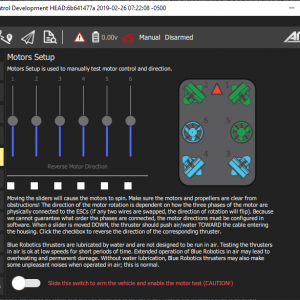
BlueROV2 Software Setup (R3 and Older)
Issue Reporting
We’re always trying to make our documentation, instructions, software, and user experience better. If you’d like to leave feedback about how we can make this guide better, let us know here. If you’re having an issue with anything, please report it so that we can address it as soon as possible! Here’s where to do that depending on what’s wrong:
- ArduSub Issues: For anything related to the ArduSub software that runs on the Pixhawk and controls the ROV, reports issues on the ArduSub Github Issues Page. If you’re unsure where your issue should be posted, you can report it here.
- QGroundControl Issues: For anything related to the QGroundControl software, joystick setup, video streaming, etc., please report an issue on the QGroundControl Github Issues Page.
- Documentation: For anything related to the documentation and instructions here, please report an issue by submitting an e-mail to su*****@**********cs.com.
