BlueROV2 Software Setup (R3 and Older)
Guide Versions
This guide is for older R1, R2, or R3 versions of the BlueROV2 that use a Pixhawk autopilot and Companion software. If you have the R4 version of the BlueROV2 or have upgraded your BlueROV2 to a Navigator Flight Controller and BlueOS software, use this version of the Software Setup Guide instead.
Guides in this Series

BlueROV2 Assembly (R3 Version)
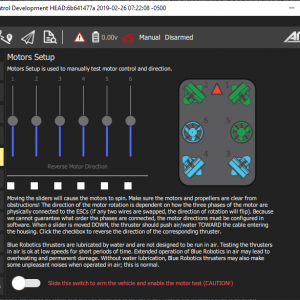
BlueROV2 Software Setup (R3 and Older)
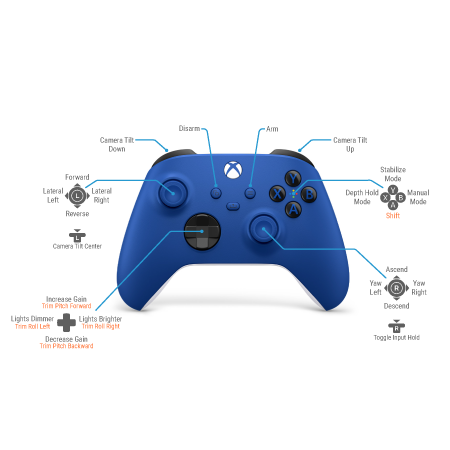
BlueROV2 Operation
Software Introduction
These are instructions for the first time that you set up your computer to work with the BlueROV2. If you have not assembled your BlueROV2, please see our Assembly Guide and assemble your BlueROV2 prior to setting up the software.
Select your operating system below to begin the installation and network configuration:
WindowsmacOSLinuxQGroundControl Installation, Network Setup and Joystick Setup
Install QGroundControl for Windows
To connect your computer to the BlueROV2, you need to download and install QGroundControl.
The latest recommended version of QGroundControl can be downloaded from the following link:
Windows Network Setup
Network Settings
1. Go to Control Panel > Network and Sharing Center and then choose “Change adapter settings”.
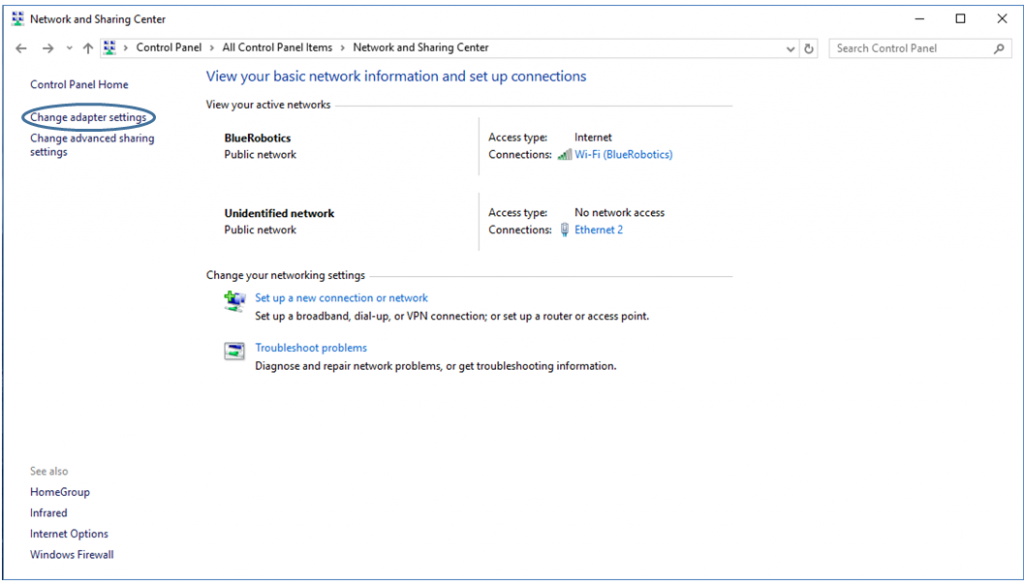
2. Right click on the Ethernet adapter, then choose Properties.
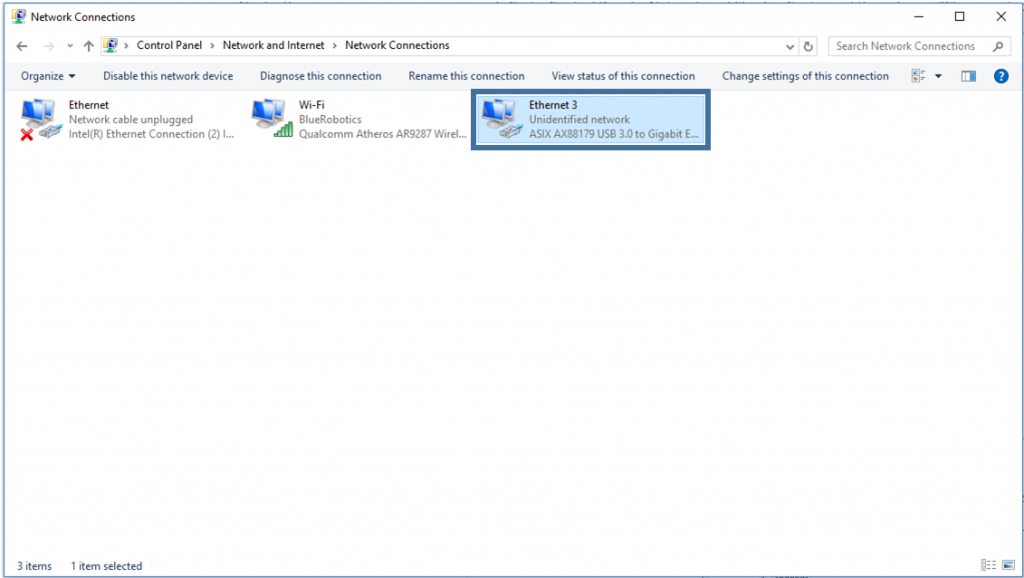
3. In the properties dialog, choose Internet Protocol Version 4 (TCP/IPv4), then click Properties.
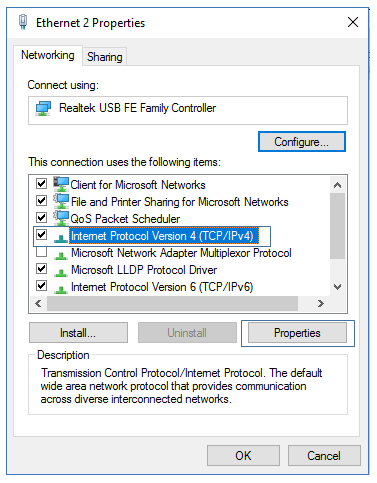
4. Select “Use the following IP address” And enter 192.168.2.1 for the IP address and 255.255.255.0 for the Subnet mask. Then select OK.
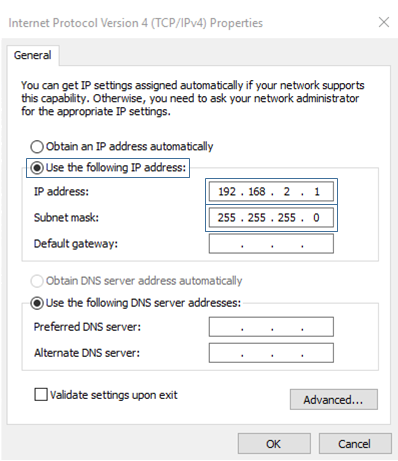
Firewall
1. Go to Control Panel > Windows Firewall and then select “Allow an app or feature through Windows Firewall”.
2. Select “Change Settings” and then select “Open source ground control app provided by QGroundControl dev team” or “QGroundControl”.
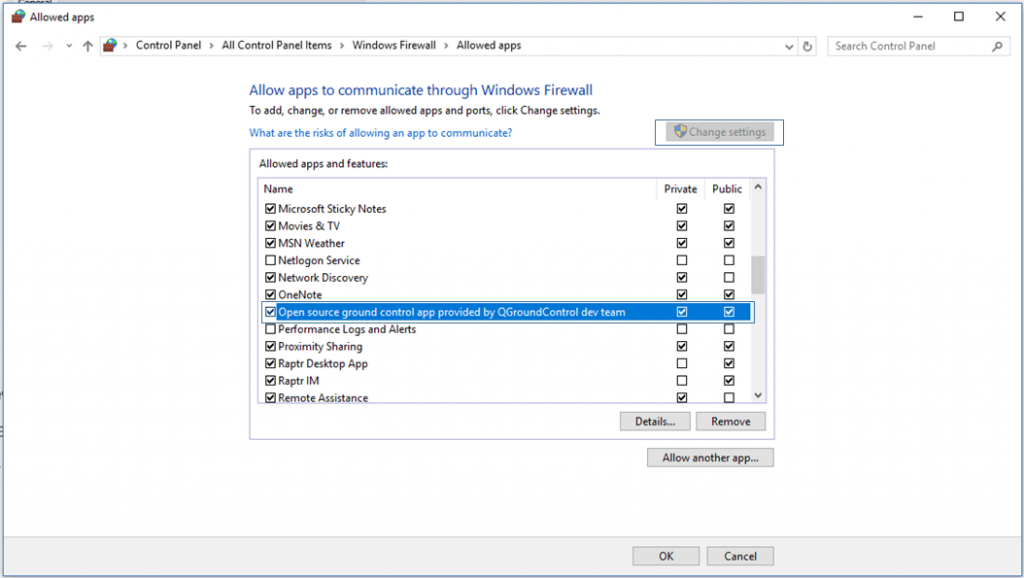
Joystick Setup
Initial Setup for XBox Controllers on Windows
For using the shift button functionality of XBox Controllers on Windows:
1. Go to Start -> Settings
2. Open the Gaming settings
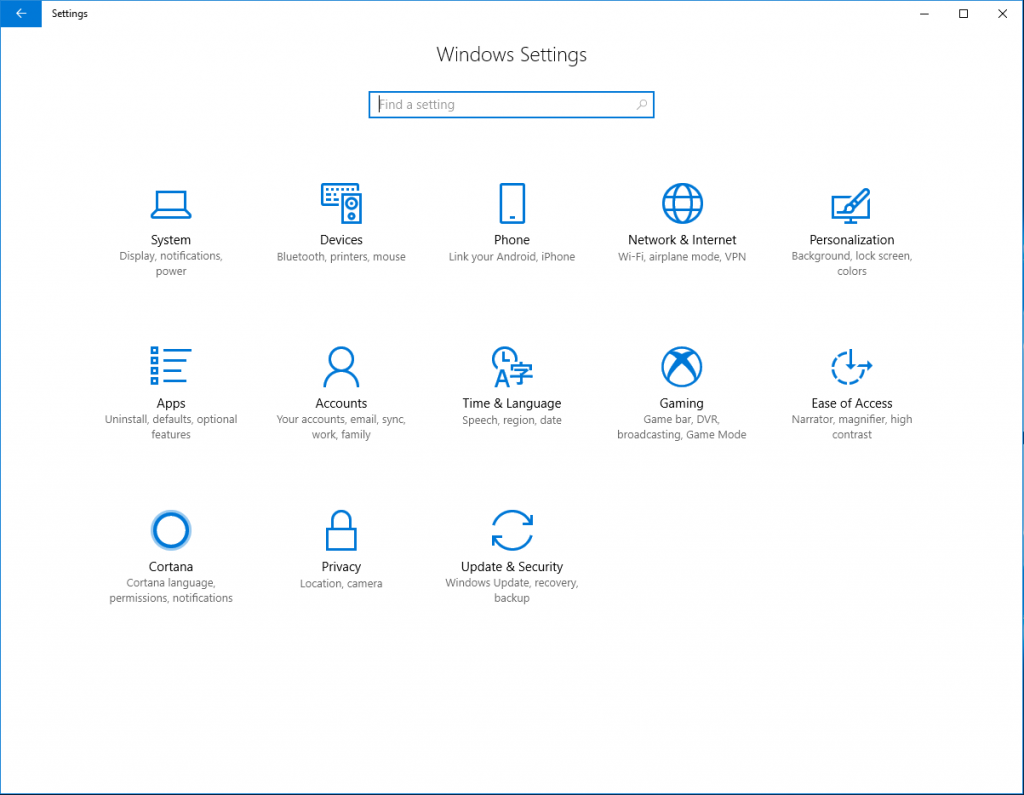
3. Go to Game Bar tab from the left navigation panel
4. Uncheck the ‘Open Game bar using this button on a controller’ option
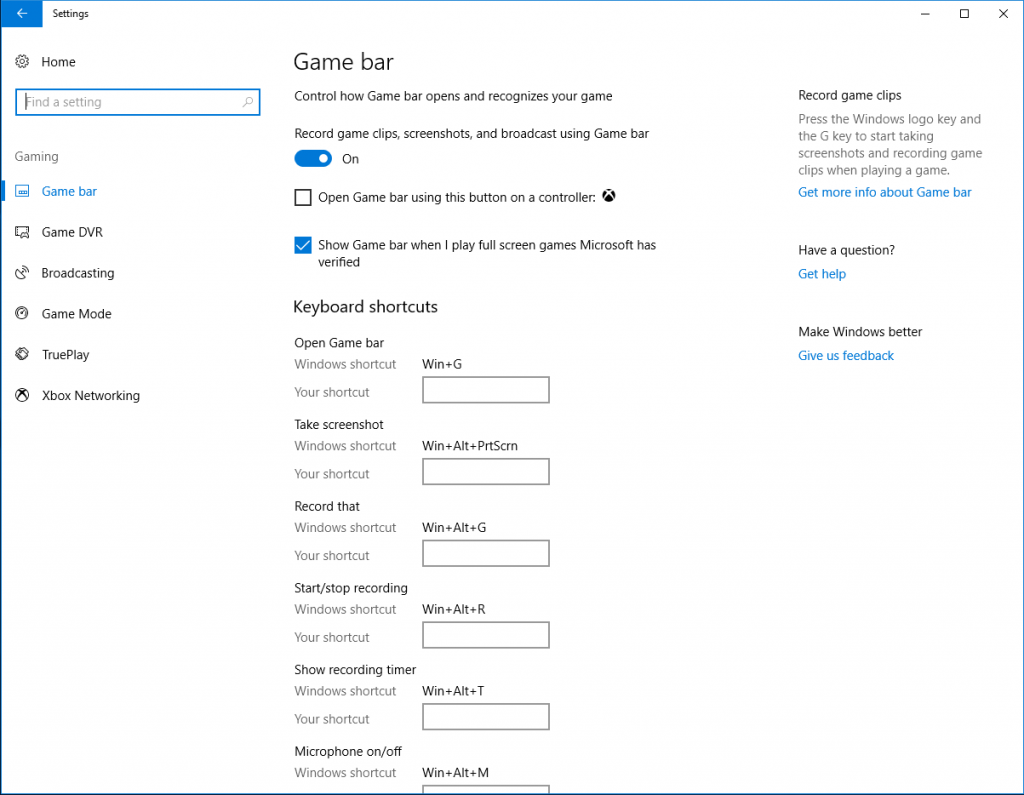
This will enable the XBox home button on the controller to be used as the Shift button for ROV controls.
XBox 360 Controller
- Plug and Play
XBox One Controller
- Wired: Plug and Play
- Wireless:
- 1. Plug in Microsoft XBox Wireless Adapter for Windows.
- 2. Turn on the controller, then press the Wireless Enrollment button on the top of the controller and on the wireless adapter.
Logitech GamePad (F710 and F310)
- Logitech controllers should have the switch on the back set to “X”.
Install QGroundControl for Mac
To connect your computer to the BlueROV2, you need to download and install QGroundControl.
The latest recommended version of QGroundControl can be downloaded from the following link:
Mac Network Setup
Mac Network Settings
1. Go to System Preferences > Network
2. If your computer has an Ethernet port, select Ethernet from the options on the left side.
3. Select the dropdown next to “Configure IPv4” and then select “Manually”
4. Enter 192.168.2.1 for the IP Address and 255.255.255.0 for the Subnet Mask and then select apply.
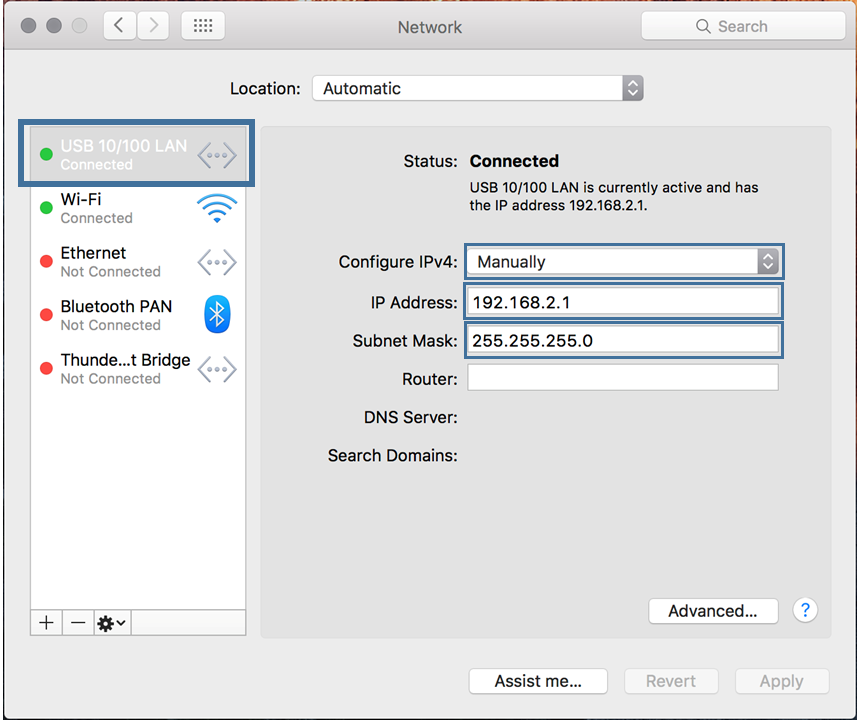
Mac Joystick Setup
XBox 360 Controller
1. Download the driver here. For more information on this driver, see the Readme.
2. Install the XBox 360 controller driver.
2. Plug in the Windows XBox 360 Wireless Receiver for Windows.
3. Turn on the XBox 360 Controller.
XBox One Controller
There is currently no support for wireless use.
1. Download the driver here. For more information on this driver, see the Readme.
2. Install the XBox 360 controller driver.
2. Plug in the XBox One Controller directly to the computer using a micro USB cable.
3. Turn on the XBox One Controller.
Logitech GamePad (F710 and F310)
- Logitech controllers should have the switch on the back set to “X”.
Install QGroundControl for Linux
To connect your computer to the BlueROV2, you need to download and install QGroundControl.
The latest recommended version of QGroundControl can be downloaded from the following link:
Linux Network Setup
Linux Network Settings
1. Click the Network Icon in the toolbar at the top of the screen, and click “Edit Connections…”

2. Click “Add”
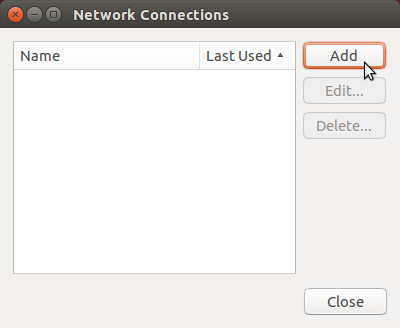
3. Select “Ethernet” for the connection type and click “Create…”
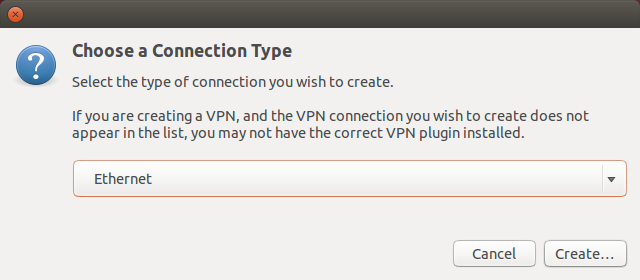
4. From the “Device MAC Address” dropdown, select the Ethernet interface you want to use. If you are using the built in Ethernet card on your computer, there will be only one choice.

5. Click the “IPv4 Settings” tab, and from the “Method” dropdown menu, select “Manual”. Click “Add”, and enter 192.168.2.1 for the Address, 255.255.255.0 for the Netmask and 0.0.0.0 for the Gateway. Click “Save…” to complete the setup.
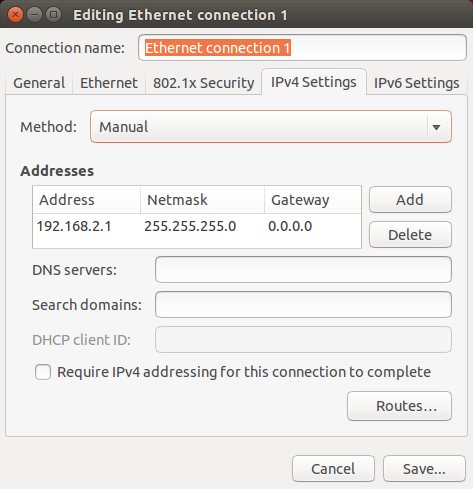
Linux Joystick Setup
All required drivers for wired Xbox 360 controllers and Logitech F310 controllers come pre-loaded on Ubuntu 14.04 and 16.04, no setup necessary!
Logitech GamePad (F710 and F310)
- Logitech controllers should have the switch on the back set to “X”.
Testing the Connection to the BlueROV2
1. With the BlueROV2 still connected and powered on, start the QGroundControl application.
2. Wait a few seconds for the ROV to auto-connect and the green parameters bar to finish loading from left to right.
3. The video stream and telemetry information should now be shown in the QGroundControl application.
Update Software
There are two computers installed on the BlueROV2: a Pixhawk autopilot, and a Raspberry Pi ‘companion’ computer. Before proceeding, we will check that the software on both computers is up to date, and update the software if necessary.
Companion
Companion is the software that runs on the Raspberry Pi. To perform a companion software update:
1. Plug a fully charged battery into the ROV and connect the tether to your computer.
2. Navigate to 192.168.2.2:2770/network in your browser and ensure that the ROV has access to a WiFi network. If you do not see a webpage at this address, you need to perform the update according to the instructions here.
3. Navigate to 192.168.2.2:2770/system. Click the button that says ‘Update companion’. If you do not see this button, then the companion software is up to date.
4. The update process will take between 5 and 20 minutes depending on the Internet connection speed. Wait for the update process to complete.
5. When it completes, refresh your browser. The companion version should be updated, and the update available message should no longer appear.
6. If the update fails (usually due to a loss of internet connectivity), you will be warned that the ROV will reboot and to leave the battery plugged in. At this point, once you are able to refresh the webpage, it is safe to either power down the ROV or attempt the update again.
ArduSub
ArduSub is the software that runs on the Pixhawk autopilot. To perform an ArduSub software update:
1. Navigate to 192.168.2.2:2770/network and ensure that the ROV has an internet connection.
2. Navigate to 192.168.2.2:2770/system. Click the button under the ‘Pixhawk Firmware Update’ section that says ‘Stable’.
3. Wait for the update process to complete, and you are finished!
Joystick/Gamepad Calibration
Some joysticks require calibration before you can enable them for use with QGroundControl. If your joystick requires calibration, the Joystick tab on the Vehicle Settings page will be red, and you should follow these steps to calibrate your joystick. If your joystick does not require calibration, the Joystick tab will not be red, and you can skip this step!
1. Go to the Vehicle Settings page in QGroundControl, then click on the red Joystick tab in the sidebar on the left.
2. Ensure the ‘RC Mode’ selection is set to 3.
3. Click “Calibrate”, then click “Next”.
4. Follow the step-by-step instructions, move the sticks as indicated in the diagram in QGroundControl.
When completed, the Joystick tab will no longer be red, and the Enabled checkbox on the Joystick page should be checked.
Button Setup
The default button setup for the BlueROV2 is as shown in the image below:
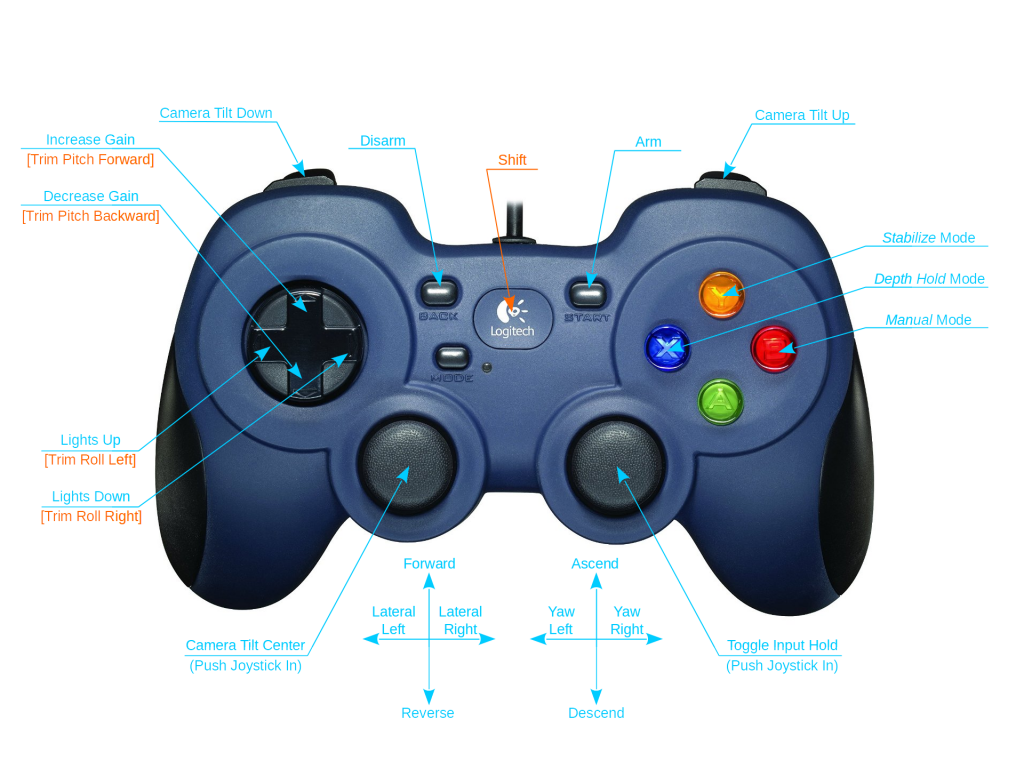
The button functions may be reconfigured in the Joystick tab on the Vehicle Settings page.
Load Heavy Parameters
Before proceeding with the next sections, users setting up a new BlueROV2 with the optional Heavy Retrofit Kit (8 thruster configuration) will need to load new BlueROV2 Heavy parameters. If you are setting up a standard BlueROV2 (6 thruster configuration) you can skip this section and proceed to “Sensor Calibration”.
1. Go to the Frame tab of the Vehicle Setup page (click the gears icon)
2. Click ‘Load Vehicle Defaults’
3. Click BlueROV2 Heavy. A green bar will move across the top of the screen indicating the progress of loading the parameters; this is usually pretty quick.
4. Reboot the vehicle
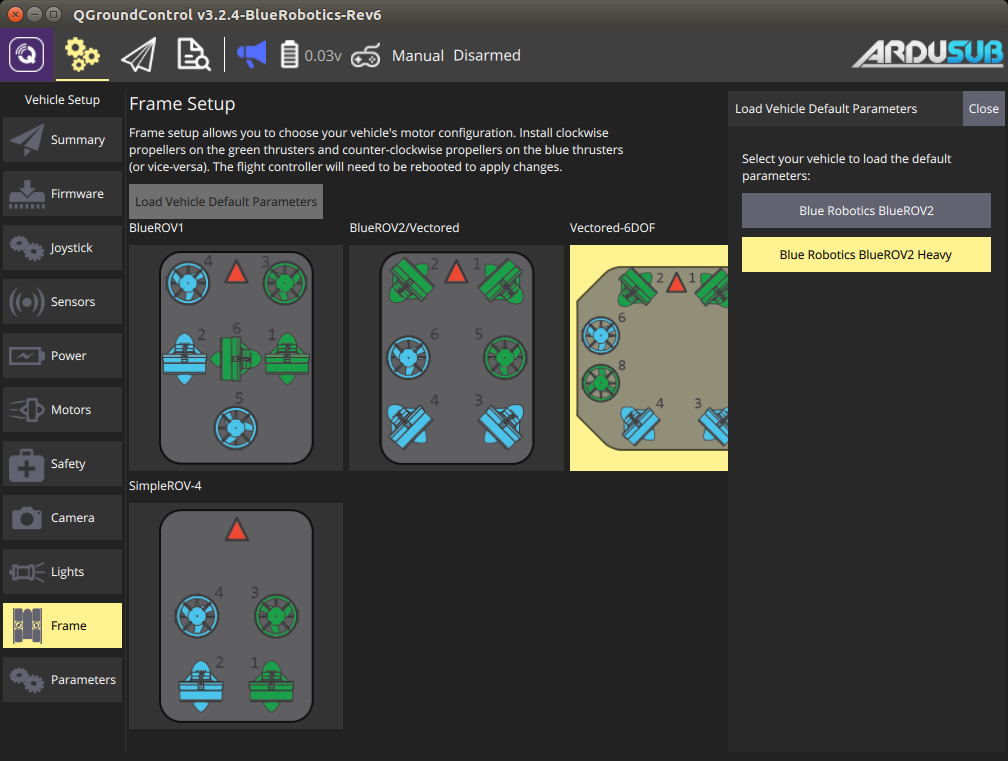
Sensor Calibration
1. Go to the Vehicle Settings page (Gears icon) in QGroundControl and select the red Sensors tab in the sidebar on the left.
2. Click on the Accelerometers and follow the instructions.
- Choose Roll90 for the Autopilot Orientation selection.
3. Click on Compass and follow the instructions.
4. Click on Calibrate Pressure and wait for the calibration to complete.
When completed, the Sensors tab will no longer be red.
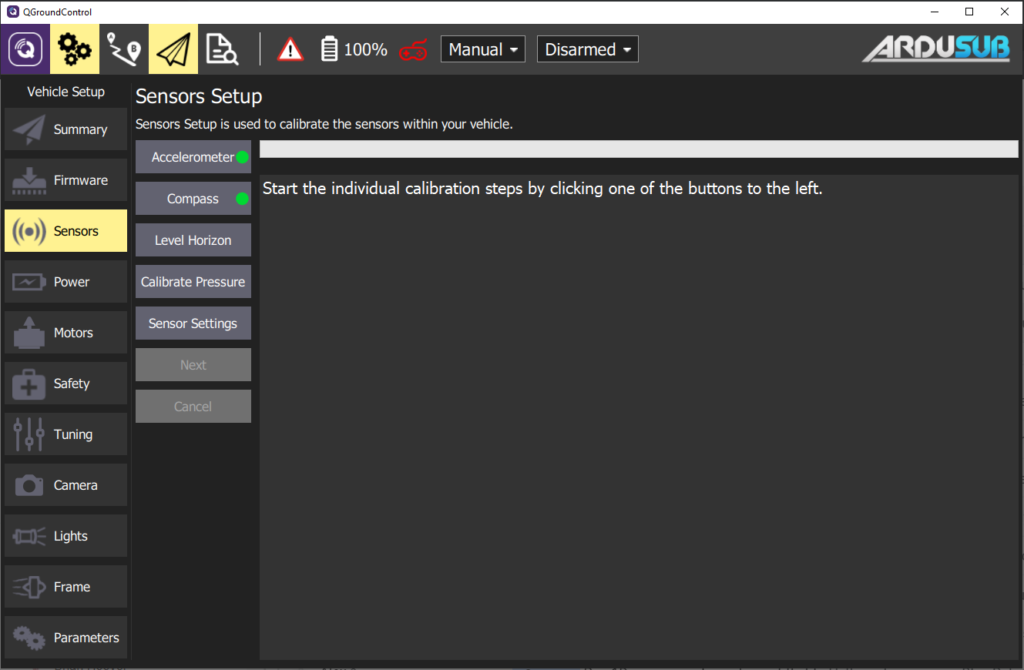
Voltage and Current Measurement Setup
In the Power tab of the QGroundControl Vehicle Setup page, select “Blue Robotics Power Sense Module R2” for the Power Sensor.
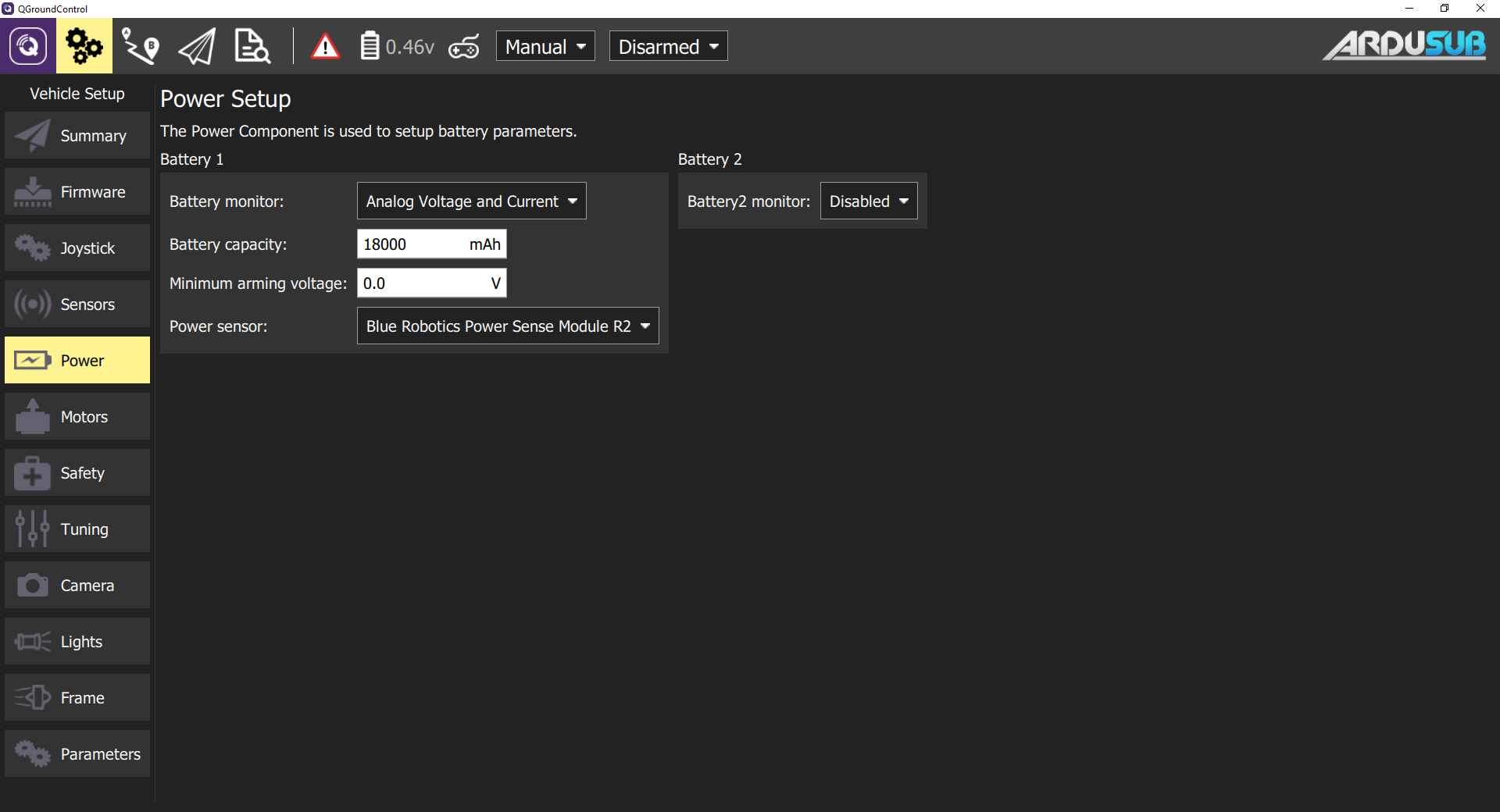
SOS Leak Sensor Setup
In the Safety tab, select “Pixhawk Aux6” as the leak detector pin, and set the Logic when dry to “Low.”
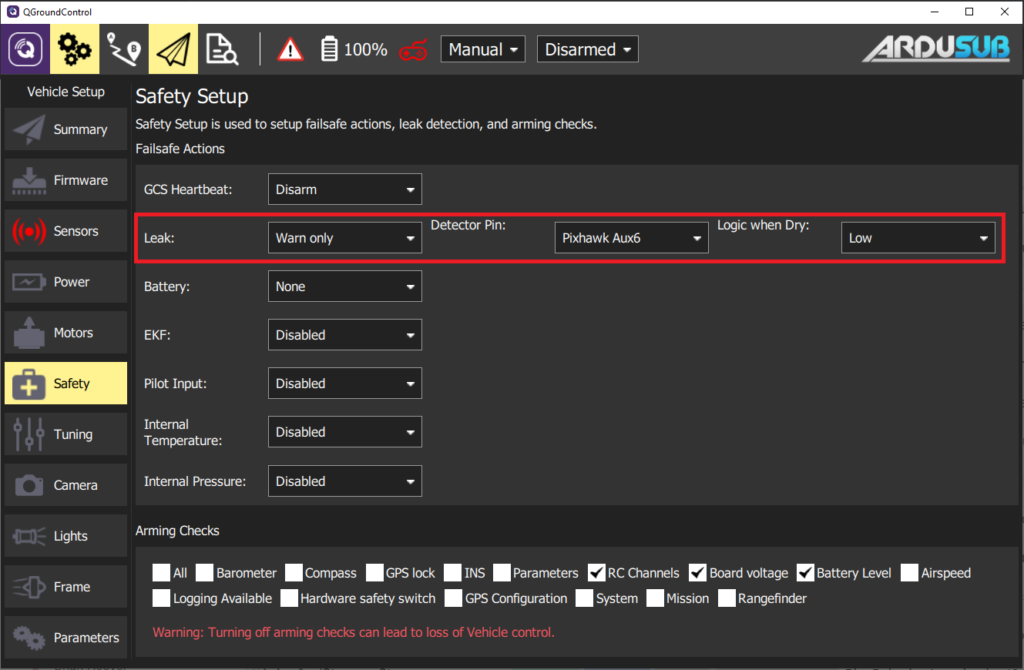
Configure Motor Directions
The direction that the motors will spin depends on how the vehicle and motors were assembled, so each motor’s forward/reverse direction must be configured in software.
To begin, navigate to the Vehicle Settings page in QGroundControl and select the Motors tab in the sidebar on the left, then proceed with the automatic (recommended) or manual configuration.
Automatic Configuration
1. Adjust the vehicle’s buoyancy to be neutral or slightly positive.
2. Place the vehicle in water with enough room for it to move around slightly without bumping into walls or the bottom. Make sure the vehicle has a bit of slack in the tether so that it can move freely.
3. Click the Auto-Detect Directions button, and wait while the vehicle does it’s motor direction detection routine.
4. The results of the routine will appear as the routine progresses, and success or failure will be indicated. If the routine failed, you may try again, or configure the motor directions manually.
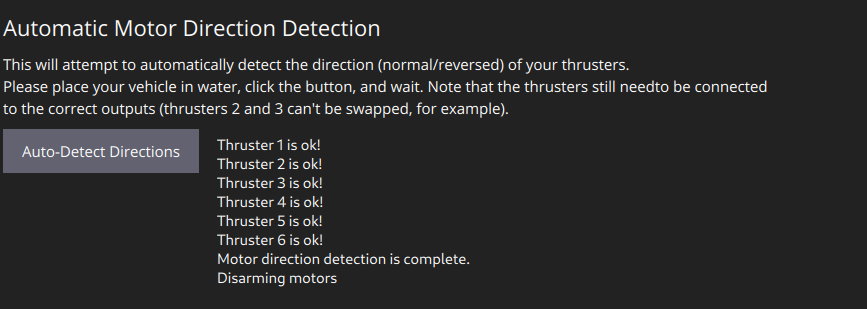
Manual Configuration
1. Go to the Vehicle Settings page in QGroundControl and select the Motors tab in the sidebar on the left.
2. Read and understand the instructions on the setup page.
3. Arm the BlueROV2 by clicking the switch on the page.
4. One at a time, move each slider, and make sure that the motor that spins is pushing air as described in the instructions on the Motor Setup page. If a motor is spinning in the wrong direction, click the corresponding checkbox under the ‘Reverse Motor Direction’ section to correct the motor rotation.
5. When you are finished with the setup, disarm the ROV by clicking the switch.
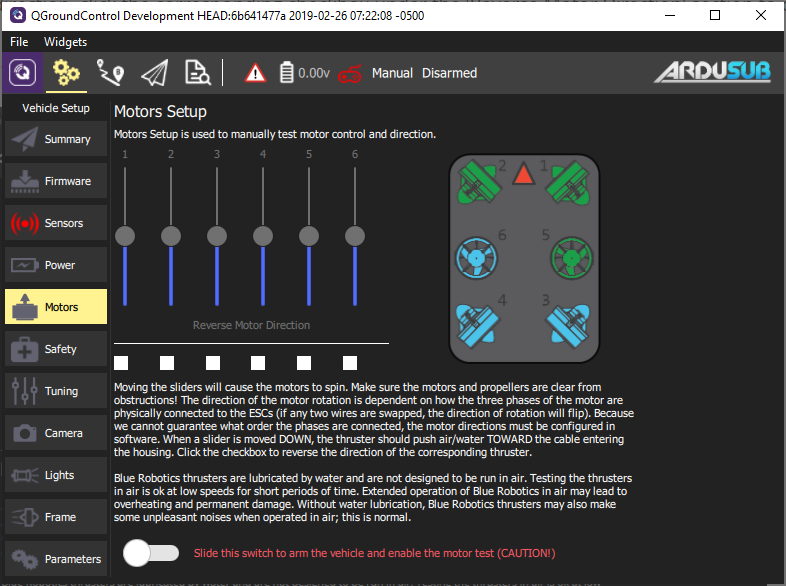
To The First Dive!
Your computer setup is now complete! Please see our Operation Manual to finish getting ready for your first dive!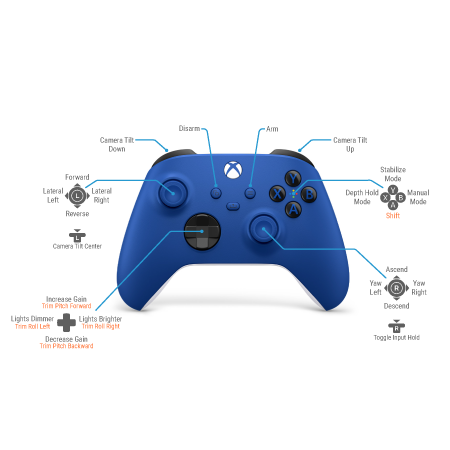
BlueROV2 Operation
Issue Reporting
We’re always trying to make our documentation, instructions, software, and user experience better. If you’re having an issue with anything, please report it so that we can address it as soon as possible! Here’s where to do that depending on what’s wrong:
- ArduSub Issues: For anything related to the ArduSub software that runs on the Pixhawk and controls the ROV, reports issues on the ArduSub Github Issues Page. If you’re unsure where your issue should be posted, you can report it here.
- QGroundControl Issues: For anything related to the QGroundControl software, joystick setup, video streaming, etc., please report an issue on the QGroundControl Github Issues Page.
- Documentation: For anything related to the documentation and instructions here, please report an issue by submitting an e-mail to [email protected].
